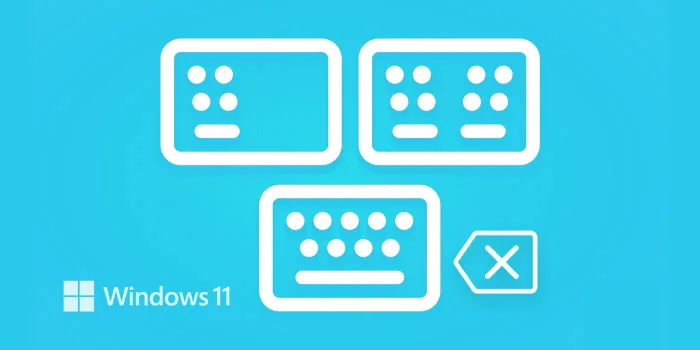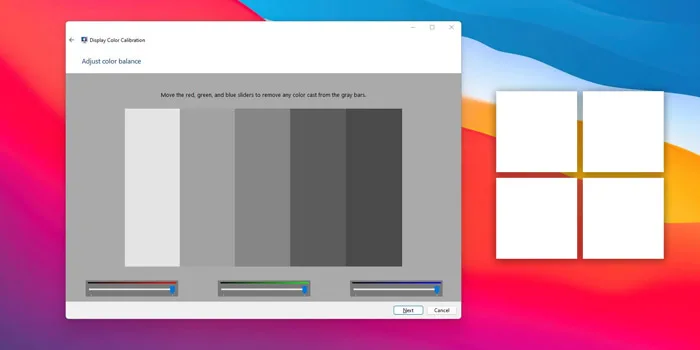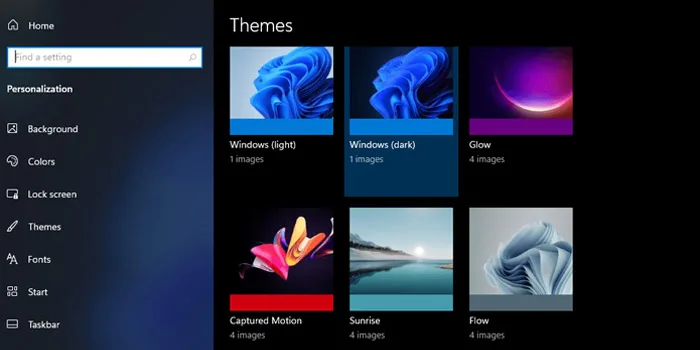اضافه کردن کیبورد ⌨️ روشی عالی برای وارد کردن چندین زبان به کامپیوتر است. با این حال چندین کاربر گزارش داده اند که نمی توانند برای حذف کیبورد در ویندوز ۱۱ اقدام کنند. گرچه این مشکل دردسرهای زیادی ایجاد نمی کند اما همیشه احتمال انتخاب اشباه طرح بندی صفحه کلید اشتباه وجود دارد. بنابراین اگر سوال می کنید که در ویندوز ۱۱ یک keyboard layout اضافی به من نمایش داده می شود و نمی توانم آن را حذف کنم؟ کافیست مطلب آموزش حذف کیبورد اضافه در ویندوز ۱۱ نزل وب را دنبال کنید.
نحوه حذف زبان کیبورد اضافه در ویندوز ۱۱
How to Remove Keyboard Layouts in Windows 11
حذف زبان صفحهکلید در ویندوز ۱۱ میتواند به شما کمک کند تا از خطاهای تایپی جلوگیری کنید، گزینههای انتخاب زبان را سادهتر کنید و در وقت خود صرفه جویی کنید. اگر موفق به حذف زبان از language bar ویندوز ۱۱ نمی شوید احتمالا یک اشکال جزئی وجود دارد اما راه حل هایی وجود دارد که می توانید در کوتاه ترین زمان این مشکل را رفع کنید.
می توانید از طریق تنظیمات یا Settings ویندوز برای اضافه کردن و حذف دستی یک زبان خاص اقدام کنید.
با اجرای برخی دستورات پاورشل که در ادامه لیست خواهیم کرد می توانید یک Layout خاص را از سیستم حذف کنید.
در نهایت می توانید از طریق رجیستری برای حذف زبان کیبورد اقدام کنید.
در ادامه هر یک از این راه حل ها را با جزئیات بیشتری توضیح خواهیم داد.
لیست بهترین روش های حذف کیبورد در ویندوز ۱۱
در ادامه راه حل هایی که برای حذف زبان کیبورد در ویندوز ۱۱ می توانید استفاده کنید آورده شده است.
۱- از برنامه Settings استفاده کنید
برای اینکه وارد برنامه تنظیمات شوید کلیدهای Win + I را باهم فشار دهید و از سمت چپ روی Time & language کلیک کنید.

از سمت راست روی Language & region کلیک کنید.

روی آیکن سه نقطه کنار زبانی که می خواهید حذف کنید، کلیک کنید و Language options را انتخاب کنید.

دکمه Add a keyboard واقع در کنار Installed keyboards را انتخاب کنید.

همان layout که در حذف آن مشکل دارید را انتخاب کنید.

بعد از انجام این کار، برنامه Settings را ببندید و سیستم را ریستارت کنید.
حالا دوباره به Language options بروید.
روی آیکن سه نقطه کنار زبانی که می خواستید حذف کنید کلیک کنید و از منوی Flyout گزینه Remove را انتخاب کنید.

مجددا سیستم را ریستارت کنید تا تغییرات اعمال شوند.
بعد از روشن شدن سیستم زبان حذف خواهد شد.
۲- حذف زبان کیبورد در ویندوز ۱۱ با کمک پاورشل
کلیدهای Win +S صفحه کلید را به صورت همزمان فشار دهید تا منوی Search برای شما باز شود. در این پنجره عبارت Terminal را تایپ کنید و روی مرتبط ترین نتیجه کلیک راست کنید و Run as administrator را انتخاب کنید.

در پنجره User Account Control روی Yes کلیک کنید.

حالا دستور زیر را در پاورشل وارد کنید و کلید اینتر را فشار دهید. با این کار همه زبان های صفحه کلید سیستم لیست می شود:
Get-WinUserLanguageList

مقدار کنار LanguageTag (برای زبانی که می خواهید حذف کنید) را یادداشت کنید.

دستورات زیر را به ترتیب اجرا کنید. توجه داشته باشید که به جای LanguageTag باید مقداری که یادداشت کرده اید را جایگزین کنید:
$LangList = Get-WinUserLanguageList
$MarkedLang = $LangList | where LanguageTag -eq <LanguageTag>
$LangList.Remove($MarkedLang)
Set-WinUserLanguageList $LangList -Force

برای مثال اگر می خواهید زبانی که دارای LanguageTag معادل en-IN است را حذف کنید دستورات بالا به صورت زیر تغییر داده می شوند:
$LangList = Get-WinUserLanguageList
$MarkedLang = $LangList | where LanguageTag -eq en-IN
$LangList.Remove($MarkedLang)
Set-WinUserLanguageList $LangList -Force
بعد از اجرای دستورات بالا سیستم را ریستارت کنید تا تغییرات اعمال شوند.
۳- حذف کیبورد اضافه در ویندوز ۱۱ از طریق رجیستری
همیشه لازم نیست که از طریق تنظیمات کیبورد ویندوز ۱۱ برای حذف زبان صفحه کلید سیستم خود اقدام کنید. می توانید این کار را از طریق رجیستری هم انجام دهید. برای انجام این کار کلیدهای Win + R صفحه کلید را با هم فشار دهید تا پنجره RUN باز شود. در این پنجره عبارت regedit را وارد کنید و روی OK کلیک کنید.

در پنجره User Account Control روی Yes کلیک کنید.

به مسیر زیر بروید:
Computer\HKEY_USERS\.DEFAULT\Keyboard Layout\Preload

حالا باید فهرستی از ورودی ها را در سمت راست مشاهده کنید که هر کدام نشان دهنده یک layout صفحه کلید خاص هستند که به سیستم اضافه شده است. برای پیدا کردن شناسه صفحه کلید، وب سایت رسمی مایکروسافت را بررسی کنید تا موردی که می خواهید حذف کنید را پیدا کنید.

وقتی توانستید layout را شناسایی کنید روی آن کلیک راست کرده و از منو Delete را انتخاب کنید.
در پنجره تایید، روی Yes کلیک کنید.

سیستم را ریستارت کنید تا تغییرات اعمال شوند.
سوالات متداول
چگونه می توانم زبان صفحه کلید ویندوز 11 را تغییر دهم؟
تغییر زبان صفحه کلید ویندوز 11 و حتی نسخه های قبل تر بسیار ساده است. کافیست که کلیدهای CTRL + Shift را به صورت همزمان فشار دهید تا زبان دیگری انتخاب شود. اگر می خواهید زبان دیگری را انتخاب کنید می توانید از کلیدهای Win + Space Bar استفاده کنید. با این کار زبان های نصب شده روی سیستم شما لیست می شود که می توانید یکی از آنها را انتخاب کنید.
چرا موفق به حذف کیبورد در ویندوز 11 نمی شوم؟
باید بدانید که به دلیل بروزرسانی های مشکل دار، برنامه هایی که تداخل ایجاد می کنند، پیکربندی تنظیمات اشتباه یا رجیستری خراب یا آسیب دیده ممکن است نتوانید برای حذف زبان یا کیبورد در ویندوز 11 اقدام کنید. ممکن است انجام راه حل های بالا به شما کمک کند تا زبانی که نیاز ندارید را حذف کنید.
جمع بندی
سوئیچ کردن مداوم بین تعداد زیادی از زبان هایی که برای ویندوز خود نصب کرده ایم می تواند هم ما را سردرگم کند و هم اینکه وقت مان را به هدر بدهد. می توانیم با محدود کردن زبان هایی که واقعا نیاز داریم این مشکل را حل کنیم و تایپ سریع تری را تجربه کنیم. در این مطلب ما سه روش مختلف حذف زبان کیبورد در ویندوز ۱۱ را به شما یاد دادیم که می توانید امتحان کنید.
نظرات و پیشنهادات شما؟
امیدواریم آموزش حذف کیبورد اضافه در ویندوز ۱۱ برای شما کاربردی بوده باشد. اگر روش دیگری سراغ دارید که در لیست بالا نیست، نظر یا پیشنهادی دارید می توانید در بخش نظرات این مطلب با ما در میان بگذارید.