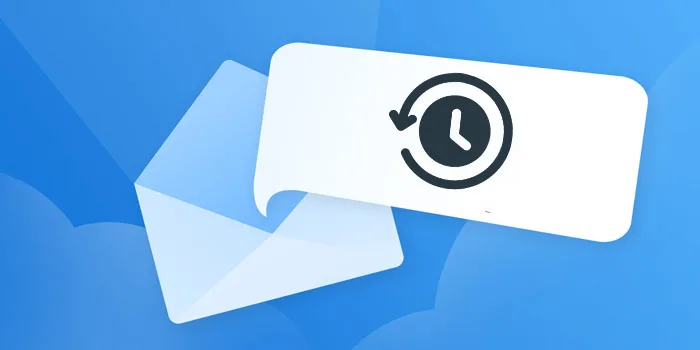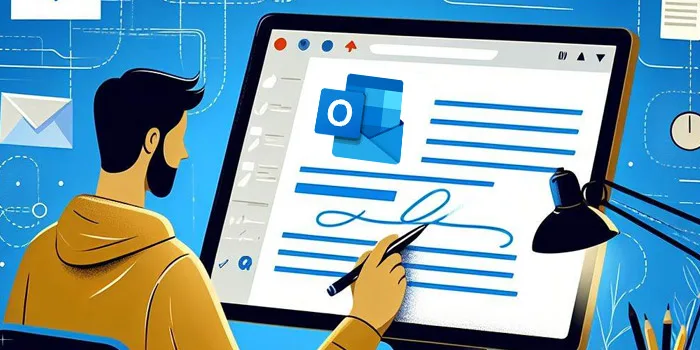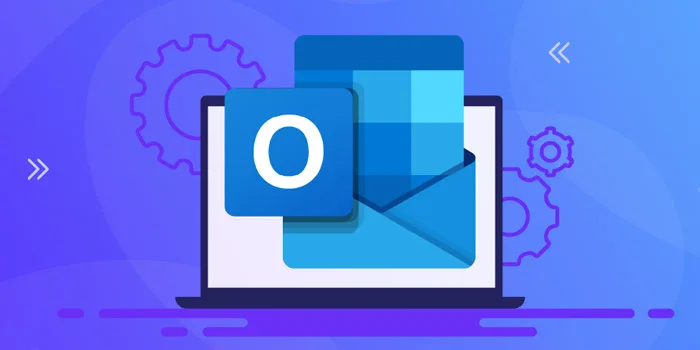ارسال یک ایمیل اشتباه کاری یا شخصی میتواند با آینده شما بازی کند! 🤦♂️ اگر در برنامه Outlook ایمیلی اشتباه یا ناخواسته ارسال کردید هنوز این فرصت را دارید که ایمیل خود را بازگردانید اما باید به نکاتی دقت کنید در ادامه این مطلب انزل وب به آموزش ساده و سریع برگرداندن و حذف ایمیل ارسال شده در اوت لوک میپردازیم.
چگونه ایمیل ارسال شده در اوت لوک را برگردانیم؟
?How to recall or Unsend an email in Outlook on Windows ,Mac, Android and iPhone
برای حذف ایمیل ارسال شده در اوت لوک در برنامه دسکتاپ یا موبایل اوت لوک شما باید از گزینه Recall this message استفاده کنید. این گزینه مفید برای فراخوانی و حتی جایگزین کردن پیامی که نمیخواهید ارسال کرده اید کاربرد دارد و در قسمت Sent items ، با انتخاب تب Message و ایمیل مدنظر، با زدن دکمه سه نقطه و انتخاب گزینه Actions در اختیار شما قرار میگیرد.
به خاطر داشته باشید که فراخوانی یک ایمیل ارسال شده در نسخه مبتنی بر وب Outlook کار نمی کند و فقط در نسخه دسکتاپ و موبایل در دسترس است. اگر گیرنده قبلا ایمیل را باز کرده باشد، ویژگی فراخوان ممکن است کار نکند. همچنین، فقط در صورتی که شما و گیرنده از یک حساب Microsoft Exchange یا Microsoft 365 در یک سازمان استفاده کنید Recall انجام میشود. فراخوانی پیامها در Outlook با آدرسهای ایمیل گیرنده خارج از سازمان کار نمیکند.
در ادامه نحوه برگرداندن ایمیل ارسال شده در اوت لوک و توضیحات تکمیلی در انزل وب بررسی میکنیم.
چرا باید از لغو ایمیل ارسال شده در اوت لوک استفاده کنیم؟
رایجترین دلایل این کار موارد زیر است:
- شما ایمیل را اشتباهی ارسال کردید.
- نظر خود را تغییر دادید.
- ایمیل حاوی اطلاعات محرمانه که اشتباها ارسال شده است.
- ایمیل ارسال شده حاوی اطلاعات غلط، ایرادات نگارشی یا لحن مناسبی نیست.
نحوه حذف ایمیل ارسال شده در اوت لوک ویندوز و مک کامپیوتر
Outlook را باز کنید، Home را انتخاب کنید و به پوشه Sent Items بروید.

روی ایمیلی که میخواهید ارسال کنید یا اشتباهاً ارسال کنید، دوبار کلیک کنید.
در منوی بالا، روی Message و سپس سه نقطه را بزنید و روی Actions کلیک کنید.
(اگر سه نقطه را نمی بینید، به جای آن از نوار ابزار Move را انتخاب کنید)

Recall This Message را از منوی کشویی انتخاب کنید.
از بین گزینه های Delete unread copies of this message یا Delete unread copies and replace with a new message انتخاب کنید که آیا می خواهید کپی خوانده نشده پیام را حذف کنید یا کپی های خوانده نشده را حذف کنید و آن را با یک پیام جدید جایگزین کنید.

روی “OK” کلیک کنید و منتظر بمانید تا فرآیند تکمیل شود.
اگر بخواهید ایمیل جایگزین ایجاد کنید، Outlook صفحه دوم را باز می کند تا بتوانید پیام را اصلاح کنید. همانطور که ایمیل جدید خود را می نویسید، Outlook پیام قدیمی شما را به یاد می آورد و یک اعلان نمایش می دهد (اگر آن گزینه را انتخاب کرده باشید). پس از اتمام کار با پیام اصلاح شده، فقط روی دکمه Send کلیک کنید.
به خاطر داشته باشید که این ویژگی دارای محدودیت هایی است. اگر گیرنده قبلا ایمیل را باز کرده باشد، پیام به طور کامل فراخوانی نمی شود و همچنان محتوا را می بیند.
نحوه استفاده از ایمیل در Outlook برای آیفون
برنامه Outlook را در آیفون خود باز کنید.
روی پوشه “Sent” ضربه بزنید.
ایمیلی را که می خواهید لغو ارسال کنید را پیدا و آن را باز کنید.
روی سه نقطه (…) در گوشه سمت راست بالای صفحه ضربه بزنید.
از منوی کشویی بر روی “Recall Message” ضربه بزنید.
انتخاب کنید که آیا می خواهید پیام را حذف کنید یا آن را حذف کنید و آن را با یک پیام جدید جایگزین کنید.
برای تأیید روی Recall ضربه بزنید و منتظر بمانید تا فرآیند تکمیل شود.
نحوه Recall در اوت لوک اندروید
برنامه Outlook را در دستگاه Android خود باز کنید.
روی پوشه “Sent” ضربه بزنید.
ایمیل مدنظر را باز کنید.
بر روی سه نقطه (…) در گوشه سمت راست بالای صفحه ضربه بزنید.
از منوی کشویی بر روی “Recall Message” ضربه بزنید.
از میان گزینه های Delete unread copies of this message یا Delete unread copies and replace with a new message یکی را انتخاب کنید.
روی Recall تپ کنید و منتظر بمانید تا فرآیند تکمیل شود.
توجه: اگر پیام فراخوانی شده (recall message) ارسال کنید، دقیقاً ایمیل قدیمی شما ناپدید نمی شود! برای ناپدید شدن پیام اصلی، ممکن است لازم باشد گیرنده ابتدا پیام فراخوان را باز کند. به همین دلیل است که باید کلمه های مثل ضروری ، فوری ، اولویت یا مثال اینها را در عنوان پیام فراخوان تایپ کنید تا قبل از اولین ایمیل در شانس باز کردن اولویت باشند
مایکروسافت همچنین اظهار میکند که در برخی موارد، زمانی که پیامهای فراخوان شده از صندوق ورودی حذف شوند یا ممکن است به گیرنده اطلاع داده شود. بنابراین، به خاطر داشته باشید که حتی در هنگام یادآوری یک ایمیل، گیرنده ممکن است همچنان بداند که یک پیام نادرست یا توهینآمیز برای او ارسال شده است، حتی اگر نتواند آن را مشاهده کند.
اضافه کردن تاخیر ایمیل به Outlook
حال که نحوه برگرداندن ایمیل ارسال شده در اوت لوک را بررسی کردیم بهتر است قبل از وقوع فاجعه از آن جلوگیری کنید! Outlook به شما امکان می دهد ایمیل های خود را به تعویق بیندازید تا بلافاصله ارسال نشوند. اگر دائماً به ایمیلها پاسخ میدهید پیشنهاد میکنیم زمانبندی را به ایمیلهای خود در Outlook اضافه کنید.
در ادامه نحوه انجام کار در نسخه دسکتاپ آورده اشت:
File را در گوشه سمت چپ بالای Outlook انتخاب کنید.
کمی به پایین اسکرول کنید و روی Manage rules & alerts کلیک کنید.

پنجره قوانین و هشدارها (Rules and alerts) روی صفحه نمایش شما ظاهر می شود. از اینجا گزینه New rule را انتخاب کنید.
یک پنجره پاپ آپ دیگر ظاهر می شود. در اینجا روی Apply rule on messages I send کلیک کنید. متوجه خواهید شد که یک مورد در زیر Start from a blank rule خالی شده است. برای ادامه دکمه Next را بزنید.

نگران هیچ چیز دیگری در لیست شرایط نباشید و برای ادامه روی Next کلیک کنید. پس از این، یک صفحه تایید ظاهر می شود. برای تایید Yes را انتخاب کنید.
تنظیمات نهایی
گزینه Defer delivery by a number of minutes را انتخاب کنید. تعداد پیوند را انتخاب کنید. یک صفحه پاپ آپ ظاهر می شود و از شما خواسته می شود مدت زمان مورد نظر خود را انتخاب کنید. عدد مورد نظر خود را وارد کنید (نهایت ۱۲۰ دقیقه را میتوانید انتخاب کنید) و سپس روی دکمه OK کلیک کنید. پس از انجام تمام این موارد، روی Next کلیک کنید.

اگر مورد استثنا دیگری مد نظر دارید، گزینه های استثنا را که می خواهید در این صفحه انتخاب کنید. سپس برای ادامه روی دکمه Next کلیک کنید.
برای قانون یا Rule خود یک نام انتخاب و در صورت موجود بودن، کادر بررسی Turn on this rule را علامت بزنید. در نهایت دکمه Finish را بزنید.
سوالات متداول
آیا می توانید یک ایمیل را بعد از یک ساعت بازگرداند؟
بله حتی تا زمان بیشتر هم میتوان اینکار را کرد. تا زمانی که گیرنده پیام را باز نکرده باشد، فراخوانی ایمیل یا Recall در Outlook کار خواهد کرد. با این حال، بهتر است سریع عمل کنید، زیرا پس از باز شدن ایمیل، فراخوانی فایده ای نخواهد داشت.
آیا گیرنده میفهمد که ایمیل مجدد اصلاح شده است؟
در برخی موارد، بله، Outlook ممکن است به گیرنده اطلاع دهد که ایمیلی مدنظر در Outlook فراخوان شده است.
برای ایمیل های خارج از مایکروسافت چکار کنیم؟
متاسفانه فعلا راهی برای این مورد در اوت لوک وجود ندارد و بهترین گزینه اضافه کردن تاخیر به ایمیل ها است.
جمع بندی
به طور کلی برای ایمیلهای خارج از مایکروسافت نمیتوان فرایند برگرداندن ایمیل ارسال شده در اوت لوک استفاده کرد اما در صورتی که گیرنده از سرویسهای مایکروسافت و ایمیل آن متعلق به اتوت لوک و یا سایر سرویسهای مربوط به مایکروسافت است میتوانید از طریق گزینه Recall Message اصلاح بر روی ایمیل ارسال شده را اعمال کنید اما دقت کنید هیچ تضمینی برای اینکه شخص مورد نظر از ایمیل اصلاح شده اطلاع پیدا نکند وجود ندارد.
نظرات و پیشنهادات شما؟
راه های حذف ایمیل در اینباکس گیرنده و نحوه اضافه کردن تاخیر ایمیل به اوت لوک را بررسی کردیم. با توجه به کاربرد گزینه بازگردانی فقط برای ایمیلهای مایکروسافت آیا شما هنوز تمایل به استفاده از سرویس اوت لوک دارید؟ جیمیل ، یاهو یا سایر سرویس ها ایمیل گزینه های بهتری در اختیار شما قرار میدهند؟ تجربه، پیشنهاد و نظر خود در زمینه این موضوع با ما و دیگران در بخش دیدگاهها به اشتراک بگذارید.