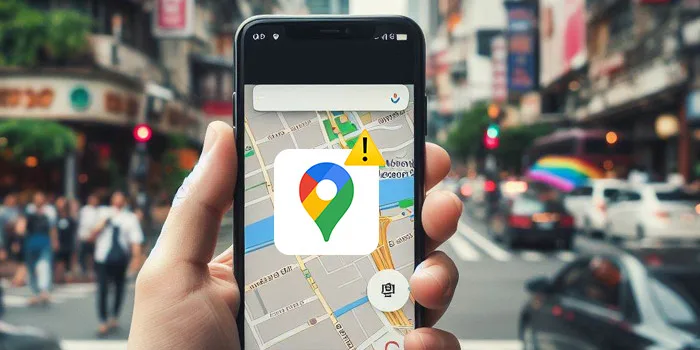ضبط صفحه نمایش یا اسکرین رکوردر آیفون یکی از کاربردی ترین قابلیتهای این گوشی هوشمند است. ⭕ با کمک این قابلیت، میتوانید کلیپهای مورد علاقه تان را در شبکه های اجتماعی ضبط و ذخیره کنید، آموزشهایی را برای دوستانتان ضبط و ارسال کنید یا حتی از گیم پلی خود فیلم بگیرید و مهارت خود را به رخ دیگران بکشید. در این مطلب انزل وب قصد داریم نحوه فعال سازی قابلیت ضبط فیلم از صفحه نمایش (اسکرین رکوردر) در آیفون را به شما آموزش دهیم.
چگونه در آیفون اسکرین رکورد بگیریم؟
How to Enable Screen Record on iPhone?
به طور خلاصه برای اسکرین رکورد آیفون ، ابتدا به Settings بروید. سپس در بخش Control Center، به دنبال گزینه Screen Recording بگردید و آن را به Control Center اضافه کنید سپس از بخش نوار اعلان بالا برای فعال سازی و شروع ضبط روی علامت اضافه شده اسکرین رکورد تپ کنید.
اسکرین رکورد ( ضبط صفحه نمایش ) در گذشته در آیفون کار دشواری بود و به برنامه های شخص ثالث نیاز داشت. همانطور که قبلا در معرفی برنامه ضبط مکالمه در آیفون اشاره کردیم، اپل به برنامه های جانبی اجازه دسترسی مستقیم به میکروفون را نمیدهد. با این حال، ۶ سال پیش و هنگام انتشار iOS 11، اپل قابلیت ضبط صفحه نمایش را به آیفون هایش اضافه کرد.
اسکرین رکوردر آیفون کجاست؟
برای پاسخ به این سوال شما باید مراحل زیر را طی کنید.
ابتدا این قابلیت را به Control Center آیفون خود اضافه کنید برای این منظور شما باید وارد Settings شوید و سپس به دنبال گزینه Control Center بگردید.

پس از لمس نمودن Control Center به دنبال گزینه Screen Recorder بگردید و دایره سبز رنگ کنار آن را لمس کنید تا این گزینه به Control Center اضافه شود.

اگر دایره کنار Screen Recorder قرمز بود به این معناست که اسکرین رکوردر در حال حاضر در Control Center موجود است.
جهت استفاده از Control Center و استفاده از اسکرین رکوردر ابتدا باید انگشتتان را از سمت چپ بالای صفحه به سمت پایین بکشید. اگر در Control Center، دکمهای با یک نقطه در وسط یک دایره مشاهده کردید، این یعنی موفق به اضافه کردن قابلیت ضبط صفحه نمایش (اسکرین رکوردر) به Control Center شدهاید.

جهت ضبط صفحه ایفون می باید ابتدا روی دکمه اسکرین رکورد تپ کنید سپس دستگاه شروع به شمارش معکوس از ۳ میکند. تا زمان برای رسیدن به صفحه ای که میخواهید ضبط کنید، داشته باشید. هنگامی که ضبط فعال باشد، نوار وضعیت در بالای صفحه نمایش گوشی قرمز میشود.

برای توقف ضبط کافیست بر روی نوار قرمز مجدد تپ کنید تا پیغام اتمام ضبط نمایش داده شود و از پنجره باز شده گزینه Stop را برای اتمام کار بزنید.

حالا برای دیدن فیلم ضبط شده از صفحه آیفون تنها کافیست به گالری گوشی خود مراجعه کنید.

چرا اسکرین رکوردر صدا ضبط نمی کند؟
اگر پس از مشاهده فیلم ضبط شده متوجه شدید که فیلم صدا ندارد به این معنی است که شما باید تنظیمات اسکرین رکوردر آیفون خود را تغییر دهید به این منظور دکمه اسکرین رکورد در بخش اعلان را چند ثانیه فشار دهید و روی علامت میکروفون کلیک کنید تا صدای میکروفون را فعال / غیرفعال کنید.

“Start Recording” را لمس کنید. وقتی میکروفون فعال شود، دکمه آن قرمز میشود تا یادآوری باشد که صدا نیز ضبط خواهد شد.

صدای شما و همچنین صداهایی که در حال پخش از گوشی شماست نیز ضبط خواهد شد.
QuickTime بهترین برنامه اسکرین رکوردر ایفون قدیمی
اگر گوشی شما iOS قدیمی تر از ۱۱ دارد، قابلیت ضبط صفحه نمایش را نخواهد داشت. در این صورت، QuickTime بهترین گزینه برای ضبط صفحه شماست. حتی اگر در گوشی خود قابلیت ضبط صفحه را دارید، QuickTime مزایایی مانند کیفیت ضبط بالاتر و نداشتن خط قرمز رنگ نشانگر را ارائه میدهد. QuickTime باید از قبل در کامپیوترتان نصب شده باشد. برای ضبط صفحه با QuickTime در آیفون، باید گوشی را با استفاده از کابل USB یا لایتنینگ به کامپیوتر متصل کرده و این مراحل را دنبال کنید:
QuickTime را در کامپیوتر باز کنید و با انتخاب File، و سپس New Movie Recording کار خود را شروع کنید.

روی فلش کوچک کنار دکمه قرمز ضبط کلیک کنید تا منوی کشویی باز شود. و آیفون خود را به عنوان منبع دوربین (Camera) انتخاب کنید.

سپس روی دکمه ضبط کلیک کرده و هنگام اتمام، با کلیک دوباره روی آن ضبط را متوقف کنید. و آنرا روی کامپیوتر خود ذخیره کنید.

به دو نکته زیر در مورد QuickTime توجه کنید:
- جهت ضبط صدا از روی صفحه گوشی ایفون خود باید همانند ضبط با اسکرین رکوردر میکروفون را فعال کنید.
- در میان ضبط از حالت پرتره به افقی یا برعکس تغییر وضعیت ندهید، زیرا باعث توقف ضبط میشود.
سوالات متداول
آیا می توانم بدون فعال کردن Screen Recording در Control Center، از صفحه نمایش آیفون فیلمبرداری کنم؟
خیر، قبل از اینکه بتوانید از صفحه نمایش آیفون فیلمبرداری کنید، باید ابتدا Screen Recording را در Control Center فعال کنید.
آیا می توانم از صفحه نمایش آیفون های قدیمی تر هم فیلمبرداری کنم؟
بله اما به نرم افزار QuickTime نیاز دارید.
آیا می توانم در حین فیلمبرداری از صفحه نمایش، صدا نیز ضبط کنم؟
بله، می توانید در حین فیلمبرداری از صفحه نمایش، گزینه ضبط صدای میکروفون را فعال کنید. کافی است روی دکمه Screen Recording در Control Center فشار وارد کرده و گزینه ضبط صدای میکروفون را روشن کنید.
چه مدت می توانم از صفحه آیفون فیلمبرداری کنم؟
می توانید تا زمانی که در دستگاه خود فضای ذخیره سازی کافی داشته باشید، از صفحه آیفون فیلمبرداری کنید. توجه داشته باشید که ضبط های طولانی تر، فضای ذخیره سازی بیشتری را اشغال می کنند.
جمع بندی
در این مطلب انزل وب ما نحوه فعال کردن و استفاده از قابلیت اسکرین رکوردر در آیفون را آموزش دادیم. فعال سازی این قابلیت براحتی در بخش Settings و Control Center با انتخاب Screen Recording امکان پذیر است. این ویژگی کاربردی به شما امکان میدهد تا رویدادهای صفحه نمایش گوشی خود را به صورت ویدیو ضبط کنید. از جمله کاربردهای اسکرین رکوردر میتوان به ایجاد آموزشهای ویدیویی، به اشتراک گذاشتن پروژهها، گزارش خطاها و ضبط بازیها اشاره کرد. با دنبال کردن مراحل سادهای که توضیح دادیم، میتوانید به راحتی این قابلیت را در آیفون خود فعال کنید و از مزایای آن بهرهمند شوید.
نظرات و پیشنهادات شما؟
حالا که با نحوه فعال کردن و استفاده از اسکرین رکوردر آیفون آشنا شدید، چه تجربهای از آن دارید؟ قبلاً از این ویژگی استفاده کردهاید؟ بهترین برنامه اسکرین رکوردر ایفون کدام است؟ نظرات، پیشنهادات و تجربیات خود را با ما به اشتراک بگذارید. همچنین اگر هنگام استفاده با مشکلی مواجه شدید، میتوانید آن را مطرح کنید تا سعی کنیم راهنماییهای لازم را ارائه دهیم. منتظر شنیدن دیدگاههای ارزشمند شما هستیم.