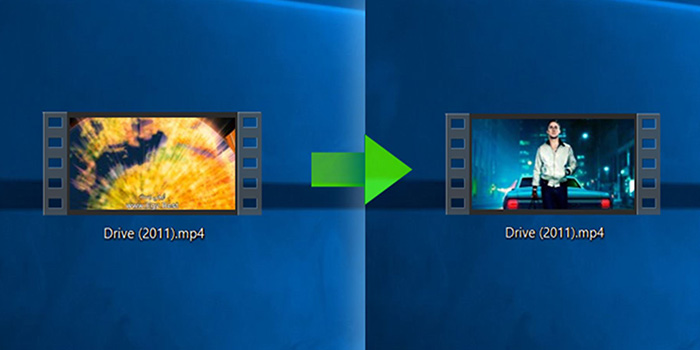روش های زیادی برای سفارشی سازی نوار کار یا Taskbar ویندوز وجود دارد، یکی از بهترین کارهایی که برای سفارشی کردن می توانید انجام دهید تغییر اندازه تصاویر Thumbnail Preview است. اگر از اندازه کوچک تصاویرر بندانگشتی برنامه ها و پنجره هایی که در نوار کار شما هستند راضی نیستید می توانید از روش هایی که امروط به شما آموزش خواهیم داد استفاده کنید.
افزایش اندازه Thumbnail Previews تکسبار
How to Enlarge Tiny Taskbar Thumbnail Previews in Windows
محتوای این پست بروزرسانی شده است.
یکی از کاربران مشکل خود را اینگونه با انزل وب مطرح کرده اند: من یک لپ تاپ جدید که دارای سیستم عامل ویندوز ۱۰ و وضوح تصویر ۴K است را خریداری کرده ام اما مشکلی که برای من وجود دارد این است که وقتی تعداد زیادی از برنامه ها را در نوار کار خود باز می کنم نمی توانم پیش نمایش تصویر بندانگشی را ببینم و اندازه آن خیلی کوچک است. بنابراین برخی اوقات خیلی دشوار می شود تا من حدس بزنم که یک تصویر متلق به کدام برنامه است، آیا راه حلی وجود دارد تا من بتوانم اندازه Thumbnail Preview را تغییر دهم؟
در پاسخ به سوال این کاربر گرامی باید بگوییم که بله چند راه حل برای دستکاری اندازه Thumbnail Preview وجود دارد که در ادامه با هم بررسی خواهیم کرد.

اندازه Thumbnail Preview ویندوز ۷ را افزایش دهید
اگرچه Taskbar ویندوز ۷ بسیار خوب و کاربردی طراحی شده است، اما از آنجایی هیچ چیزی بی نقص نیست، بعضی از کاربران از کوچک بودن تصاویر Thumbnail Preview (قابلیتی که به شما اجازه میدهد با نگه داشتن موس بر روی برنامه یا پنجره در حال اجرا در Task bar تصویر بندگشتی آن پنجره را مشاهده کنید) ویندوز ۷ ناراضی هستند و انتظار تصاویر بزرگ تر و واضح از این قالبیت ویندوز دارند.
در ادامه روشی برای نمایش تصاویر بزرگ تر و واضح تر از Thumbnail Preview ویندوز۷ معرفی میکنیم.
Windows 7 Taskbar Thumbnail Customizer نرم افزار فوق العاده کم حجم (۴۲kb) و بدون نیاز به نصب است که میتوانید قابلیت های Thumbnail Preview ویندوز ۷ را مانند اندازه تصویر، فاصله، حاشیه و زمان تاخیر نمایش را دستکاری کنید. ابتدا نرم افزار را دانلود کنید. پس از اجرای نرم افزار در پنجره باز شده در قسمت Thumbnail Size میتوانید اندازه تصویر را تعیین کنید.
همچنین میتوانید در قسمت های Spacing,Margin,Delay Time فاصله، حاشیه ها و زمان تاخیر را نیز تعیین کنید، پس از ایجاد تغییرات دلخواه بر روی دکمه Apply Changs کلیک کنید تا تغییرات را مشاهده کنید. همچنین اگر از تغییرات راضی نبودید با زدن دکمه Restore Defaults همه چیز را به حالت اول باز گردانید.
نحوه افزایش اندازه پیش فرض تصاویر بندانگشتی (Thumbnail) در پوشه ویندوز را یاد بگیرید.
افزایش اندازه Thumbnail Previews در ویندوز ۱۰
برای افزایش اندازه Thumbnail Previews دکمه های ویندوز و R را با هم فشار دهید و عبارت regedit را تاپ و اینتر کنید. با باز شدن پنجره Registry Editor به سمت چپ صفحه بروید و مسیر زیر را طی کنید:
HKEY_CURRENT_USER/Software/Microsoft/Windows/CurrentVersion/Explorer/Taskband

بعد در طرف راست پنجره در قسمت خالی کلیک راست کنید و به مسیر New > DWORD (32-bit) Value بروید. نام را به MinThumbSizePx تغییر دهید و روی new value دوبار کلیک کنید و مقدار آن را که به طور پیش فرض ۲۰۰ پیکسل است را به ۴۰۰ پیکسل یا ۸۰۰ پیکسل تغییر دهید و بعد OK را کلیک کنید.

در آخر به شما توصیه می کنیم از ۱۰ روش حل مشکل نشان ندادن پیش نمایش عکس و فیلم در ویندوز ۱۰، ۸ و ۷ استفاده کنید.
نظرات و پیشنهادات شما؟
امروز در انزل وب ما ۲ روش افزایش اندازه Thumbnail Previews تکسبار ویندوز ۱۰، ۸ و ۷ را به شما آموزش دادیم، اگر شما روش دیگری میشناسید می توانید در بخش دیدگاه زیر با ما در میان بگذارید.