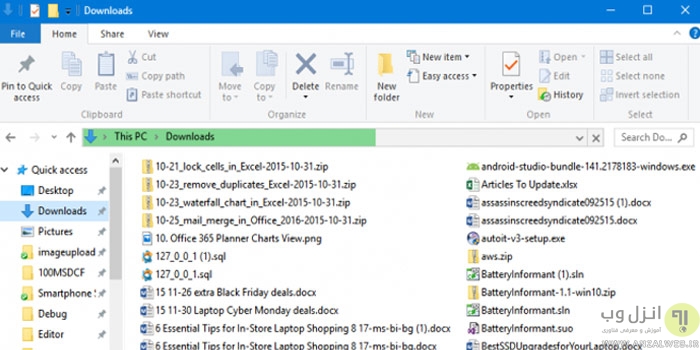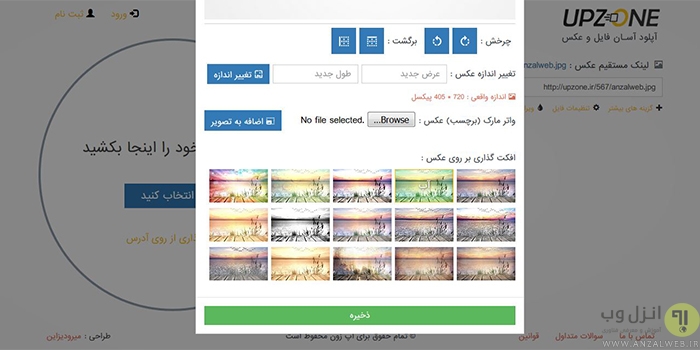هر کاربری که از کامپیوتر استفاده می کند، به طور قطعی نیاز دارد که از پوشه ها (Folders) استفاده کند و فایل های خود را در پوشه مشخصی ذخیره سازی کند. توجه به پوشه بندی صحیح فایل ها ، اهمیت زیادی دارد و محیط کامپیوتر را نیز منظم تر می کند. با ترفند های کاربردی که در این پست می خوانید، کنترل بهتری روی فولدرها خواهید داشت و مدیریت آن ها نیز برای شما ساده تر خواهد شد.
چگونه فولدرهای ویندوز را بهتر مدیریت کنیم؟
دسته بندی و نمایش منظم فولدرها به همراه بهینه سازی آن ها در ویندوز مهم است ، مثلا تغییر نمایش فولدرها بر اساس تاریخ تغییر در آن ها که قبلا در انزل وب معرفی کردیم دسترسی به فایل ها را ساده تر می کند و این خود یک شیوه برای مدیریت بهتر پوشه ها می باشد. در ادامه با روش های دیگر مدیریت و کنترل بهتر پوشه های ویندوز آشنا می شوید ، این ترفند و نرم افزار ها بر روی اکثر ویدنوز هاز از جمله ویندوز ۷ ، ۸ ، ۸.۱ و ویندوز ۱۰ قابل اجرا هستند.
جا به جایی فولدرها در ویندوز
شما میتوانید در ویندوز تعیین کنید که فایل های یک پوشه به صورت خودکار در محل دیگری ذخیره شوند ، با استفاده از این ترفند براحتی فایل های یک پشوه در ظاهر در جایی خود باقی خواند ماند اما در پشت پرده در درایو دیگری از هارد دیسک ذخیره خواهند شد و محل اصلی پوشه تغییر خواهد کرد ، این ترفند شبیه یک راه میانبر برای انتقال فایل های به پوشه ای دیگر است.
برای اینکار ، باید یک فولدر جدید در محلی دیگر بسازید و فایل ها را به این پوشه منتقل کنید. ابتدا روی فولدر مدنظرتان راست کلیک کنید و گزینه Properties را انتخاب کنید. از طریق تب Location ، با کلیک روی Move مقصد دیگری را برای قرار دادن فایل هایتان انتخاب و نهایتا پنجره OK را کنید تا تغییرات ذخیره شود.

توجه کنید جا به جایی فایل ها از یک نقطه به نقطه دیگر ، تنها برای فولدرها استاندارد مربوط به یوزر می باشد و جست وجو در میان انواع فایل های سیستمی و جابه جایی آن ها بدون دقت کافی ، سبب آسیب به ویندوز و کامپیوتر شما میشود.
میانبر های را بشناسید و آنها شخصی سازی کنید
استفاده از میانبر ها ( Shortcuts ) در محیط ویندوز ، نظیر برنامه های مختلف ، خصوصا هنگام استفاده از فولدرها ، به شما کمک می کند که ساده تر و سریع تر به هدف خود برسید.پس سعی کنید برخی از شورتکات ها را به خاطر بسپارید.
زمانی که در ویندوز اکسپلورر می خواهید به آدرس بار یا نوار آدرس دسترسی پیدا کنید، ازکلید های ترکیبی ALT + D استفاده کنید. در محیط مرورگر ها نیز می توانید از این کلید ها استفاده کنید.
اگر می خواهید نام یک فولدر را عوض کنید ، یک بار روی فولدر کلیک کنید و سپس F2 را بزنید. قبلا نیز ۵ میانبر کاربردی و کوتاه در ویندوز را معرفی کردیم که بهتر است از آنها نیز استفاده کنید
همچنین اگر پوشه هایی را دارید که همواره از آن ها استفاده می کنید و نمی خواهید زمانی را صرف پیدا کردن آن ها در میان سایر فولدرها کنید، می توانید برای باز کردن آن فولدر یک شورتکات بسازید. برای این کار روی فولدر راست کلیک کنید و گزینه Create shortcut را انتخاب کنید. روی شورتکات ساخته شده راست کلیک کنید و گزینه Properties را انتخاب کنید. درتب Shortcut و بخش Shortcut key می توانید ترکیب مدنظر خود را از جمله کاراکتر ، علامت و…انتخاب کتید و تغییرات را ذخیره کنید.

پوشه های خود را مخفی کنید
با وجود تمام قابلیت هایی که در نسخه های مختلف ویندوز معرفی شده است ، ایمن کردن فایل های پوشه ها با استفاده از تعیین پسورد ، هنوز به خوبی ممکن نیست. بنابراین از نرم افزارهای موجود نظیر SecretFolder کمک می گیریم.
با استفاده از این برنامه ، فایل هایتان را قفل کنید. فایل هایی که قفل شده اند دیگر در ویندوز اکسپلورر نشان داده نمیشوند و می توانید از لیست آن ها را حذف کنید. به طور کلی اگر فایل هایی دارید که می خواهید کاربران دیگر قادر به دیدن و جست وجو آن ها نباشند ، این برنامه انتخاب خوبی است.

در صورت لزوم می توانید بعدها این فایل هارا مجددا قابل مشاهده کنید.
فولدرهای خالی را حذف کنید
فولدرهایی که خالی هستند ، هرچند که فضای ناچیزی را اشغال می کنند ، اما یافتن سایر پوشه ها را برای شما مشکل می کنند. برای تشخیص فولدرهای خالی ، پیشنهاد می کنیم از برنامه سبک Empty Folder Finder که دارای نسخه پروتابل نیز می باشد استفاده کنید.

برنامه را اجرا کنید و از طریق قسمت Path to Check ، مسیر مدنظر خود را بررسی کنید تا فولدرهای موجود بررسی شوند. قبلا نیز مطلبی مشابه را تحت عنوان پاک کردن سریع پوشه های خالی در ویندوز را آموزش دادیم که می توانید در کنار این بخش ، از آن استفاده کنید
بهینه کردن و افزایش سرعت نمایش پوشه دانلود
حتما شما نیز مشاهده کرده اید زمانی که فولدر دانلود شما خالی نباشد و فایل های مختلف با فرمت های متفاوت داخل آن باشد ، نیاز است مدت زمانی را برای لود فایل ها و مشاهده ی آن ها صرف کنید. برای حل این مشکل و لود سریع تر فایل ها ، بخشی برای بهینه سازی فایل ها در ویندوز وجود دارد. برای این کار روی فولدر دانلود راست کلیک کنید و Properties را انتخاب کنید. از طریق تب Customize و منوی کشویی با عنوان Optimise this folder for ، گزینه General Items را انتخاب کنید.

برای اطلاعات بیشتر دلیل وجود این مشکل این ترفند را قبلا به طور کامل در نحوه افزایش سرعت بارگذاری فایل های ویندوز آموزش دادیم که در صورت تمایل میتوانید آن را بخوانید
دسترسی به گزینه و فرمان های پیشرفته تر برای هر پوشه
کلیک راست کردن روی هر پوشه ، کامند های مختلفی نظیر share ، copy و …را در اختیار شما قرار می دهد ؛ اما آیا می دانستید که با فشردن و نگه داشتن دکمه Shift ، در حالی که روی فولدر راست کلیک کرده اید، می توانید کامندهای پیشرفته تری را مشاهده کنید؟
با انجام این کار ، فرمان های دیگری نظیر Open in new process یا Open command window به این لیست رایج اضافه میشود. کامندها نقش مهمی در مدیریت سیستم دارند. قبلا دستورات مهم وضروری run را در انزل وب معرفی کردیم که آشنایی با آن ها نیز به کار شما سرعت می بخشد.

بازکردن فولدرهایی که به اخیرا بسته شده اند
شاید برای شما هم پیش آمده است که فولدری را ناخواسته ببندید و بخواهید مجددا برای انجام تغییرات ، آن را باز کنید. این موضوع در مرورگر ها نیز اتفاق می افتد و مشکل خیلی از کاربران است که با کلید های CTRL + SHIFT + T به راحتی قابل برگشت است.
برای ویندوز ، استفاده از کلید های راهبردی نیست. برنامه هایی نظیر UndoClose وجود دارند که می توانید آن ها را دانلود و اجرا نمایید. بعد از اجرا ، آیکون برنامه را در نوار ابزار ویندوز مشاهده خواهید کرد.
همچنین در نرم افزار کاربردی نمایش پوشه ها در ویندوز اکسپلورر به صورت تب کروم نیز کلید ترکیبی CTRL + SHIFT + T به خوبی در محیط ویندوز عمل میکند !

فعال کردن God Mode در ویندوز
این حالت را قبلا به صورت کامل در بخش بررسی و آموزش استفاده از ویندوز ۱۰ معرفی کردیم . برای این که بتوانید به تمامی تنظیمات ویندوز به صورت یک جا و ساده دسترسی داشته باشید ،استفاده از God Mode بهترین راه است. برای ورود به این حالت ، یک فولدر به نام GodMode.{ED7BA470-8E54-465E-825C-99712043E01C} بسازید. می تواند ساب فولدرهای خود را به نام های دیگری ایجاد کنید. همچنین اگر نام God Mode خوشایند شما نیست ، می توانید از اسامی دیگر استفاده کنید.

استفاده از این حالت ، شما را به تمامی تنظیمات اصلی هدایت می کند و دقیقا مشابه یک آچار فرانسه است!
تجربه و پیشنهادشما؟
در صورتی که راه های دیگری را برای مدیریت بهتر پوشه های ویندوز تجربه کردید ، پیشنهاد خود را با ما در میان بگذارید.