آیا شما هم این مشکل را داشته اید که کامپیوتر و یا لپ تاپ شما هنگ کرده و مجبور به ریستارت کردن کامپیوتر خود شده باشید. آیا سی پی یو (CPU) کامپیوتر و یا لپ تاپ شما به صورت مداوم و ۱۰۰ درصد در حال کار کردن است. برای بررسی این موضوع و نحوه کارکرد CPU و حل مشکل استفاده ۱۰۰ درصدی از CPU که موجب هنگ کردن سیستم عامل میشود ، با ما همراه باشید.
۶ روش حل مشکل استفاده ۱۰۰% از CPU و هنگ کردن ویندوز
How to Fix High CPU Usage Caused by System Interrupts
اگر پردازنده (CPU) کامپیوتر و یا لپ تاپ شما به صورت ۱۰۰ درصدی در حال کار کردن است، فرآیندی که در این مساله دخیل میباشد “وقفه سیستم” نام دارد. ما در زیر قصد داریم وقفه سیستم را توضیح داده و ترفند پیدا کردن و رفع دلایل به وجود آمدن وقفه سیستمی را که باعث استفاده ۱۰۰ درصدی از CPU و هنگ کردن سیستم عامل های ویندوز خصوصا ویندوز ۷ ، ۸ و ویندوز ۱۰ می شود را به شما آموزش دهیم.
وقفه سیستمی چیست؟
در نگاه اول به نظر می رسد وقفه سیستمی یا System Interrupts به عنوان یک فرایند ویندوز در بخش Task Manager باشد، اما در واقع این یک فرایند نیست. به نوعی مسئول گزارش میزان استفاده از پردازنده توسط وقفه هایی است که در سطح پایین سیستم اتفاق می افتد.

وقفه ها از مسایل نرم افزاری و سخت افزاری سرچشمه می گیرند. که در توضیح وقفه ها در ویکی پدیا این گونه قید شده است:
یک وقفه، هشدار پردازنده برای اجرای یک موقعیت با اولویت بالاست که نیاز به یک وقفه در اجرای کد فعلی پردازنده دارد. پردازنده برای پاسخ و مقابله با این رویداد، با تعلیق فعالیتهای جاری و ذخیره کردن موقعیت فعلی، تابعی را با نام کنترل وقفه اجرا می کند تا برنامه با اولویت بالاتر اجرایی گردد.
زمانی که کار کنترل وقفه پایان یافت و اجرای برنامه با اولویت بالا تمام شد. پردازنده اجرای موقعیت قبلی خود را از سر می گیرد. وقفه ها در واقع شکلی از ارتباط سخت افزار و نرم افزار با CPU (پردازنده) می باشد. برای مثال هنگامی که بر روی صفحه کلید خود تایپ می کنید، سخت افزار و نرم افزار مربوطه یک وقفه به پردازنده ارسال می کند. وقفه ها میتوانند سیگنالی مبنی بر یک خطای رخ داده به پردازنده ارسال کنند و این باعث افزایش استفاده از پردازنده و یا قطع آن شود. یک سیستم سالم، وقفه سیستمی آن برای استفاده از پردازنده ۰.۱ درصد الی ۲ درصد می باشد که بسته به فرکانس پردازنده، نرم افزار مربوطه را اجرا و آن را به سخت افزار متصل می کند. پیک وقفه سیستمی در رنج طبیعی بین ۳ الی ۷ درصد است که این درصد بستگی به system setup کامپیوتر و لپ تاپ شما دارد.
برطرف کردن مشکل استفاده صد درصدی از پردازنده (CPU)
اگر سیستم شما به صورت مداوم هنگ کرده و یا خاموش می شود یعنی اینکه بیش از ۵ الی ۱۰ درصد از سی پی یو استفاده شده و این به معنی می باشد که مشکلی در بخش سخت افزار کامپیوتر و یا لپ تاپ شما وجود دارد. اگر هنوز اطمینان ندارید که مشکل هنگ کردن و خاموش شدن ناگهانی سیستم شما از پردازنده می باشد. حتما پست، ۷ دلیل اصلی خاموش شدن ناگهانی کامپیوتر و لپ تاپ انزل وب را مطالعه فرمایید و یا می توانید دلایل ریستارت شدن ناگهانی کامپیوتر خود را نیز در پست، وقتی که کامپیوتر ناگهانی و پی در پی ریستارت میشود چکار کنیم؟ بیابید.
حال با ما همراه باشید و دلایل اینکه چرا پردازنده شما در حالت حداکثری خود قرار گرفته را بشناسید. قبل از شروع فراموش نکنید کامپیوتر خود را ریستارت کنید.
۱) چک کردن درایور سخت افزارها
شما در این مرحله می بایست درایورهای خود را چک کنید ما پیشنهاد می کنیم نرم افزار DPC Latency Checker را دانلود و اجرا کنید. روش پاسخ با تعویق (DPC) یک فرایند مربوط به وقفه سیستم است. هنگامی که کنترل وقفه نیاز به تسلیم شدن برای اجرای یک وظیفه با اولویت پایین می شود را DPC می نامند. نرم افزار DPC Latency Checker، سیستم شما را تجزیه و تحلیل کرده و با چک کردن زمان تاخیر درایورهای دستگاه در حالت هسته، شما متوجه خواهید شد که آیا زمان واقعی جریان صوتی و تصویری را می تواند اداره کند یا خیر. این یک راه حل سریع برای آشکار شدن مشکل های سیستم است که نیاز به نصب هم ندارد. اگر نمودارهای قرمز همانطور که در تصویر زیر مشخص است در بالاترین حد خود بودند یعنی چیزی خاموش است و یا درست کار نمی کند.

شما می توانید از این طریق مشکل خود را پیدا کنید، اگر مشکل ۱۰۰ درصد کار کردن سی پی یو به تازگی رخ داده است می توانید به روزرسانی درایور را به نسخه استاندارد برگردانید و یا درایورها را به آخرین ورژن بروزرسانی کنید. همچنین شما برای پیدا کردن درایورهایی با DPC بالا می توانید نرم افزار LatencyMon را نصب و اجرا کنید. این نرم افزار زمان های تاخیر را برای پیدا کردن فایل هایی با DPC بیشتر بررسی می کند. بعد از نصب و اجرایی کردن نرم افزار، بروی دکمه Start/Play button کلیک کنید. سپس این نرم افزار درایورهای شما را براساس بالاترین DPC نمایش می دهد.

درایورها با DPC بالا به طور بالقوه باعث به وجود آمدن تعداد زیادی وقفه هستند و این موضوع میتوانید باعث ایجاد مشکل استفاده ۱۰۰% CPU در Task Manager شود.
۲) غیرفعال کردن دستگاه های داخلی
برای حل مشکل ۱۰۰ درصد بودن CPU ، شما میتوانید دستگاه های داخلی لپ تاپ یا کامپیوتر خود را غیرفعال کنید. برای شروع از منوی استارت ویندوز، Device Manager را جستجو کنید و سپس کلیک کرده تا محیط Device Manager برای شما نمایش داده شود سپس در لیست نمایش داده شده بر روی درایورهای خود مثل کارت شبکه کلیک راست کرده و گزینه Disable را انتخاب کنید.

در این زمان می بایست استفاده پردازنده از وقفه های سیستمی را چک کنید و یا می توانید با استفاده از نرم افزار DPC Latency Checker که در بالا اشاره کردیم، زمان های تاخیر را جستجو کنید. بعد از چک کردن، مجددا درایور موردنظر را فعال کنید. و درایور بعدی را بررسی کنید تا بتوانید از این طریق درایور مشکل دار را بیابید. درایورهایی که معمولا باعث ایجاد مشکل می شوند، درایورهای صدا، مودم، آداپتورهای شبکه و یا هر کارت افزودنی مثل کارت تیونر تلویزیون هستند.
نکته مهم: هرگز درایورهای مهم که برای اجرا شدن سیستم ضروری هستند را غیرفعال نکنید مثل پردازنده و یا درایورهای سیستمی، همچنین درایورهای صفحه نمایش، موس، کیبورد و یا هارد دیسک خود را نیز غیر فعال نکنید.
۳) غیرفعال کردن دستگاه های خارجی
اگر از طریق نرم افزار DPC Latency Checker نتوانستید ۱۰۰ درصد شدن کارکرد CPU را بیابید شاید مشکل از USB ها و درایورهای خارجی باشد. از این رو می توانید اتصال آنها به سیستم خود را قطع و یا درایور آنها در Device Manager غیرفعال کنید.
همان طور که در عکس زیر می بینید، در Device Manager ورودی های USB را غیر فعال کنید (Universal Serial Bus controllers). فراموش نکنید اگر موس شما با USB متصل شده قبل از غیرفعال کردن، ابزاری را جایگزین موس کنید.

۴) محروم کردن سخت افزار های خراب
همان طور که درایورهای خراب باعث به وجود آمدن وقفه در سیستم می شوند، سخت افزارهای خراب نیز همین نتیجه را در بر دارند. در این صورت برای مشکل ۱۰۰ درصد شدن استفاده CPU به روزرسانی درایورها مشکلی را حل نخواهد کرد. ازین رو برای یافتن مشکل در این مرحله می بایست سخت افزارهای خود را چک کنید، به طور مثال برای رم سیستم میتوانید مطلب مربوط به نحوه تشخیص و تست سلامت یا خرابی رم کامپیوتر و لپ تاپ را مطالعه فرمایید. توجه کنید به وجود آمدن وقفه سیستمی ممکن است ناشی از یک منبع تغذیه معیوب و یا باطری معیوب لپ تاپ و یا کامپیوتر شما باشد. پس سعی کنید منبع تغذیه و یا باطری دیگری را جاگزین و تست کنید.

۵) غیر فعال کردن صدا
اگر شما از ویندوز ۷ استفاده می کنید شاید مشکل از بخش صدا باشد. ازین رو مراحل زیر را دنبال کنید:
– بر روی آیکون بلندگو کلیک راست کنید.
– سپس بر روی گزینه Playback devices دوبار کلیک کرده تا صفحه تنظیمات باز شود.
– در پنجره باز شده بر روی دستگاه پیش فرض صدا که با یک تیک سبز مشخص شده است، دوبار کلیک کنید تا پنجره ی دیگری برای شما باز شود.
– در پنجره باز شده، وارد تب Enhancements شوید و سپس تیک گزینه Disable all sound را بزنید و سپس با کلیک بروی OK تنطیمات را ذخیره کنید.
۶) بروزرسانی BIOS
BIOS اولین بخشی است که در هنگام راه اندازی کامپیوتر روشن شده و به بالا آمدن سیستم عامل کمک می کند. ابتدا نسخه BIOS کامپیوتر خود را چک کنید و سپس وب سایت شرکت سازنده آن را بررسی کرده و BIOS خود را طبق ورژن جدید بروزرسانی کنید.
برای پیدا کردن نسخه BIOS خود، کلمه cmd را در منوی استارت تایپ کرده و سپس گزینه cmd.exe اجرا کنید و یا می توانید بروی کیبورد خود Windows + R را با هم فشار دهید و کلمه cmd را در پنجره باز شده تایپ کرده و Enter بزنید. حال در پنجره مشکی باز شده دستور های زیر را به صورت مجزا تایپ کنید تا نسخه bios سیستم خود را بشناسید. فراموش نکنید این دستورها حتما باید به صورت دستی تایپ شوند.
systeminfo | findstr /I /c:bios
wmic bios get manufacturer, smbiosbiosversion

نکته: توجه داشته باشید همان طور که در عکس مشخص است، I بزرگ را با L اشتباه نگیرید. همچنین برای بروزرسانی Bios سیستم خیلی با دقت عمل کنید و قبل از بروزرسانی از سیستم خود بکاپ کامل تهیه کنید.
تجربه و پیشنهاد شما ؟
در صورتی که ترفند، برنامه و راه حلی برای مشکل استفاده ۱۰۰ % از CPU ( پردازنده ) و هنگ ویندوز میدانید تجربیات و پیشنهادات خود را با ما به اشتراک بگذارید.



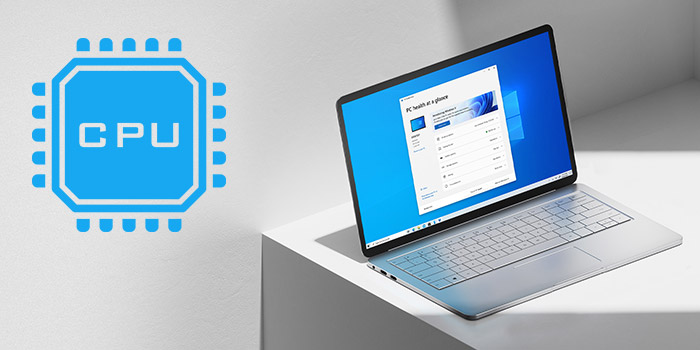
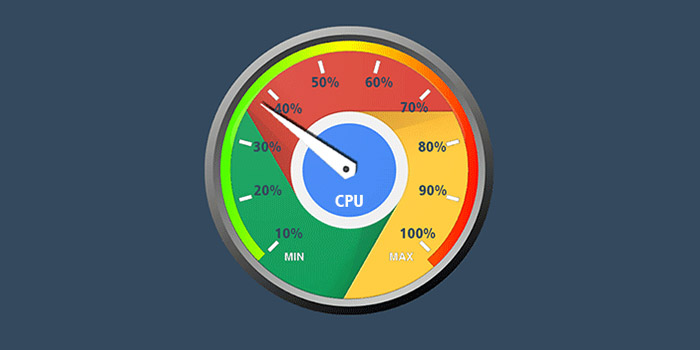


سلام وقت بخیر من بتازگی بازی اساسینز کرید ادیسه رو نصب کردم و حدود ۴۵ فریم میده اما یکسره از ۱۰۰ درصد و تمام هسته پردازنده کار میکشه و جالبه فقط در این بازی این مشکل رو دارم علتش چیه ممکنه cpu بسوزه?
windows : 11
cpu : intel core i5 10300h 2.5 up to 4.5 g
gpu : rtx 2060 mobile 6 gb
ram : 16 gb
با تشکر
سلام لطفا جواب بدید, میخواستم بگم که او درصد سی پی یو, دمای سی پی یو رو نشون میده یا درصد استفاده از هسته هاش رو؟ چجوری میتونم دماش رو بفهمم؟
من cpu الان ۱ درصده وقتی یه بازیی که به سیستمم میخوره رو اجرا میکنم خیلی سریع میره تو
۹۹ درصد بعد خیلی هم بازی fps پایینه تا خارج میشم از بازی به حالت قبلش بر میگرده
Cpu هم
Amd Athlon(tm) X2 250 processor 3.00 GHz هستش 😶💔
سلام دیسک لپ تاپ من درگیریش از صفر تا صددرصد نوسان داره اما طولانی مدت صد نمیمونه تغییر میکنه بااینکه برنامه خاصی هم در حال اجرا نیست.قبلا کامل صد میموند که چند روش رو امتحان کردم و الان اینطور نوسان دار شده.میخواستم ببینم مشکلی داره سیستم یا طبیعیه.درصد درگیری بیشتر بین صفر تا بیسته اما گاهی بیشترم میشه خصوصا وقتی تازه روشن کردم سیستمو.
سلام وقتتون بخیر اینکه سی پی یو بمدت دو سه ساعت بصورت ۱۰۰درصدی کارکنه خطرناک هست؟
۱۰۱۰۰ اینتل با خنک کننده خودش
اگر سی پی یوت که میگی سی پی یو جدید باشه این اتفاق یه چیز وحشتناکه و داغونش میکنه