اگر مدام در حال کار کردن با دستگاه های مختلف هستید و یا می خواهید اطلاعات مرورگر خود را بین چندین کامپیوتر،لپ تاپ، گوشی و تبلت تبادل کنید، نیاز به روشی آسان دارید تا با آن بتوانید تاریخچه ، افزونه ، تب های باز، بوک مارک ها ، پسورد ها، سایت های دیده شده و… در مرورگر گوگل کروم و فایرفاکس را سینک یا همگام سازی کنید تا به صورت خودکار تمامی اطلاعات مرورگر شما به یک دستگاه دیگر نیز انتقال و براحتی از آن استفاده کنید.
سینک کردن اطلاعات ، تب ها و بوک مارک کروم و فایرفاکس با دستگاه های دیگر
How to Sync Google Chrome and Firefox Tabs and Bookmarks with Other Devices
خوشبختانه مرورگرهای محبوب دنیا که گوگل کروم و فایرفاکس هستند، امکان سینک کردن اطلاعات ذخیره شده را میدهد. یعنی شما می توانید همه ی اطلاعات موجود در مرورگر خود را که شامل تنظیمات، رمز، بوک مارک، تب های باز، وب سایت های دیده شده و … می شود را با هر دستگاهی که استفاده میکنید، همگام سازی کنید. در این مطلب تلاش کرده ایم تا روش سینک کردن اطلاعات روی مرورگرهای کروم و فایر فاکس را با جزئیات توضیح دهیم. تا انتهای این مطلب با انزل وب همراه باشید.
ورود با جییمیل برای انتقال اطلاعات و سینک کردن گوگل کروم (Sign in to Google Chrome)
در ابتدا و مهم تر از همه برای همگام سازی گوگل کروم باید در مرورگر خود با یک ایمیل ورود کنید و سپس در سایر دستگاه هایتان با همان ایمیل در مرورگر وارد شوید. بنابراین برای سینک کردن کروم از منوی بالا وارد Setting شده و سپس بر روی گزینه ی Sign in to Chrome کلیک کنید.

سپس پنجره جدیدی باز می شود که در آن می توانید ایمیل و کلمه عبور خود را وارد کنید. قبلا آموزش هماهنگ کردن تنظیمات و اطلاعات مرورگر های کروم و فایرفاکس را در انزل وب مطرح کردیم که می توانید از آن استفاده کنید.

سپس تنظیمات سینک برای همگام سازی گوگل کروم (Chrome Sync) به شما نشان داده می شود و به شما توضیح می دهد که با انجام این فرایند اطلاعات ، تب ها، بوک مارک و … کروم شما سینک می شود و شما باید روی دکمه ی OK, got it کلیک کنید. در صورتی که نوتیفیکیشن ها در مرورگر برایتان آزاردهنده اند از مطلب آموزش غیرفعال کردن اعلان های وب در گوگل کروم ، فایرفاکس و ادج استفاده کنید.
چانچه از تصمیم خود پشیمان شدید در این مرحله گزینه ی Undo را انتخاب کنید.

اگر تصمیم گرفتید که همگام سازی گوگل کروم را برای بخشی از اطلاعات خود انجام دهید و نه همه ی آن ها می توانید روی گزینه ی Sync در زیر نام خود کلیک کنید.

سپس فهرستی از اطلاعات قابل سینک می بینید که شامل نرم افزارها، فیلدها، بوک مارک ها، افزونه ها، سایت های دیده شده، رمز ها، تنظیمات و … می شود، در این مرحله شما می توانید از طریق سوییچ سمت راست اول گزینه ی Sync Everything را خاموش کرده و سپس هر موردی که میخواهید را روشن کنید. اما چگونه از نوار آدرس گوگل کروم در سایت دلخواه خود جستجو کنیم ؟ پاسخ شما در انزل وب است.

پس همگام سازی گوگل کروم برای شما با موفقیت انجام شده است و برای دسترسی به اطلاعات در سیستم دیگر کافی است در مرورگر دستگاه خود از طریق ایمیل وارد (Sign In) شوید تا اطلاعات قبلی بازیابی شده و سینک شوند.
ساخت اکانت برای همگام سازی اطلاعات فایرفاکس (Sign in to Sync Firefox)
فایرفاکس به دلیل سرعت بالا و امکانات خوب یکی از محبوب ترین مرورگرها است و اگر بخواهید تنظیمات ، تب های باز ، بوک مارک ، هیستوی وبگردی مثل سایت های دیده شده، رمزها و… را از لپ تاپ به موبایل یا تبلت خود منتقل کنید، کافی است مراحل پیشنهادی انزل وب را اجرا کنید. اگر روی مرورگر خود ارور ۴۰۰ دارید، مطلب آموزش رفع خطا ۴۰۰ Bad Request در مرورگر های اینترنتی را بخوانید.
برای همگام سازی فایرفاکس در بالای مرورگر خود روی دکمه منو کلیک کرده و سپس گزینه Sign in to Sync را انتخاب کنید.

و سپس در پنجره ی بعدی گزینه Click Create Account را انتخاب کرده و برای خود یک اکانت فایرفاکس بسازید. مطلب با یک کلیک در بوک مارک گوگل کروم را ریستارت کنید را در انزل وب از دست ندهید.

در مرحله ی بعد با وارد کردن آدرس ایمیل، کلمه عبور و سن خود و سپس انتخاب گزینه ی Create account همگام سازی فایرفاکس انجام خواهد شد.

در ادامه فهرستی از اطلاعاتی که میخواهید سینک شود مانند تب های باز ، بوک مارک ، سایت های دیده شده و… می بینید و می توانید موارد دلخواه را انتخاب کرده و گزینه ی Save Setting را انتخاب کنید.

در مرحله بعد شما باید به ایمیل خود سر بزنید و آدرس ایمیل خود را تایید (Confirm) کنید. یعنی یک ایمیل از سوی فایرفاکس دریافت می کنید و پس از بازکردن آن و کلیک بر روی گزینه ی Active Now یا Verify Email اکانت فایرفاکس خود را فعال کنید.

همگام سازی فایرفاکس شما در این حالت تکمیل شده و هر زمان که بخواهید در تنظیمات آن تغییر ایجاد کنید می توانید وارد بخش Firefox Sync شده و تیک موارد دلخواه خود را تغییر دهید. برای حذف ایمیل خود و عدم سینک کردن فایرفاکس نیز از گزینه ی Disconnect استفاده کنید.

و اکنون سینک کردن فایرفاکس برای شما با موفقیت انجام شده و اکنون می توانید با ورود به اکانت در دستگاه های دیگر مانند موبایل، تبلت و لپ تاپ به نرم افزارها، فیلدها، بوک مارک ها، افزونه ها، سایت های دیده شده، رمز ها، تنظیمات و … دسترسی پیدا کنید. اگر به استفاده از قابلیت های مخفی و کاربردی فایرفاکس علاقه دارید ترفند فعال کردن ۵ قابلیت مخفی مرورگر گوگل کروم با استفاده از Flags را که قبلا در انزل وب بررسی کردیم.

برای اطلاع از آخرین ترفندهای دنیای اینترنت انزل وب را دنبال کنید، از اینکه این مطلب را مطالعه کردید مچکریم.
نظر و پیشنهاد شما چیست؟
نظر شما درباره ی آموزش انتقال اطلاعات و سینک کردن تب های باز ، بوک مارک ، سایت های دیده شده و… در گوگل کروم و فایرفاکس چیست؟ حتما تجربه خود را از استفاده از این ترفند و همگام سازی مرورگر با ما به اشتراک بگذارید.

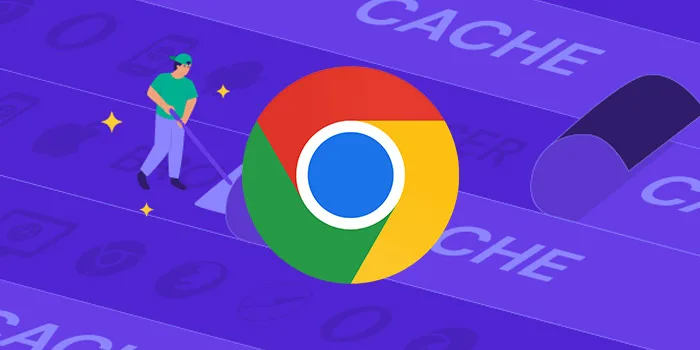
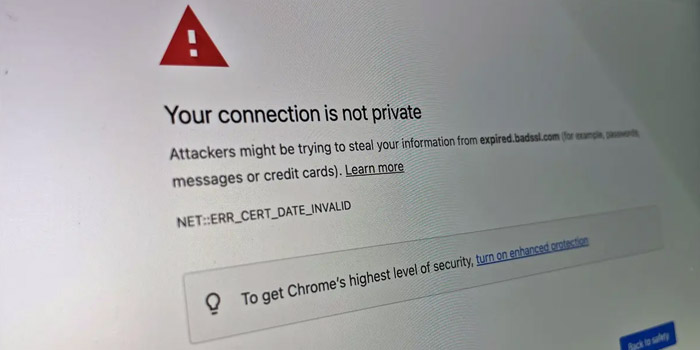
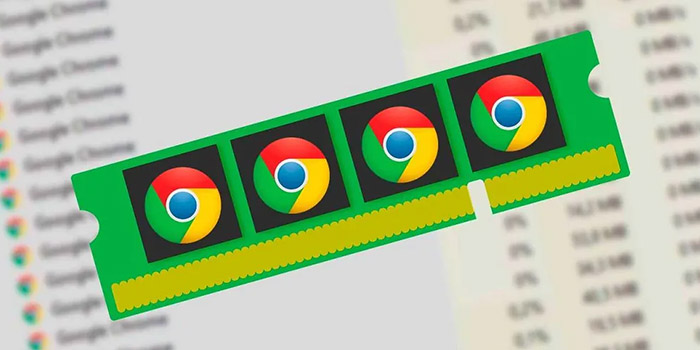
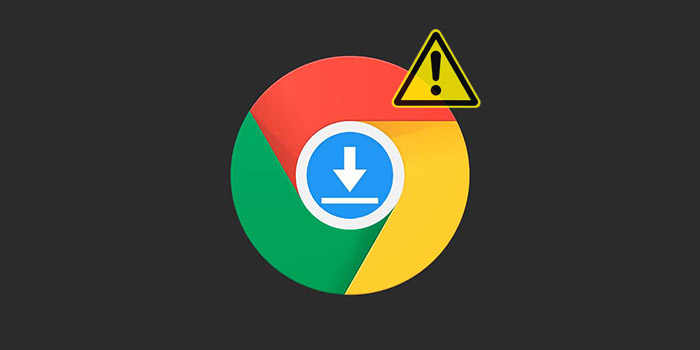


سلام من سینک کردم ولی اطلاعاتم بالا نمیاد مشکل از کجاس؟
البته یک بار فراموشی رمز زدم و ژسور ریست کردم (فکر کنم ربطی نداره)
ممنون میشم راهنمایی کنید
من هم سینک کردم ولی اطلاعاتم رو بالا نمیاره، قبلا سینک میکردم همه اطلاعات پسورد و سایتها و افزونه های اضافه شده به مرورگر رو میاورد.
با سلام و احترام
یک راه واسه سینک کردن هردو مرورگر فایرفاکس و کروم در یک اکانت
بنحوی که در هرکدام تغیر انجام دادید در اون یکی هم اعمال بشه
پیدا کنید عالی میشه
سلام؛ ممنون از راهنمایی خوبتون…. یک سوال من می خوام اطلاعات گوگل کرم لب تابم رو بیارم کلا روی یک لب تاب دیگه و لب تاب قدیمی رو بدم به کسی
نمی خوام اون کس به اطلاعات پسوردهای من دسترسی داشته باشه… اگر من اطلاعاتم رو سینک این کنم و بعد تنظیمات گوگل کرم ریست کنم… اطلاعاتم از سینک این پاک نمی شه؟؟؟ می تونم با لب تاب جدیدم دسترسی به داده های شخصیم داشته باشم؟؟؟
ممنون از راهنماییتون
وقتی کروم یا فایرفاکس یا هر مرورگر دیگری را با یک اکانت ایمیل سینک میکنید، یعنی دارید روی سرور اون مرورگر برای خودتان یک پوشه ایجاد میکنید تا اطلاعات پسورد، و سایر موارد در سرور ذخیره بشه، بنابراین وقتی سینک انجام میدهید یعنی اطلاعات سرور با اطلاعات مرورگر همگام سازی میشه واگر در مرورگر مثلا پسورد جدیدی ذخیره کرده اید بر روی سرور ذخیره میشه و اگر پسورد و یا اطلاعات دیگری روی سرور باشه و روی مرورگر نباشه، اونها در مرورگر دوباره بارگذاری میشه. بنابراین اول مرورگر خودتون رو با یک ایمیل سینک کنید، بعد میتونید اون مرورگر را روی کامپیوتر خودتان uninstall کنید که به این ترتیب اطلاعات پسورد و غیره روی کامپیوترتان هم از بین میرن. حالا در یک کامپیوتر دیگر مرورگر کروم رو با همین ایمیل بالا بیارید، اطلاعات با سرور سینک میشه و تمام پسوردها و غیره رو براتون لود میکنه.