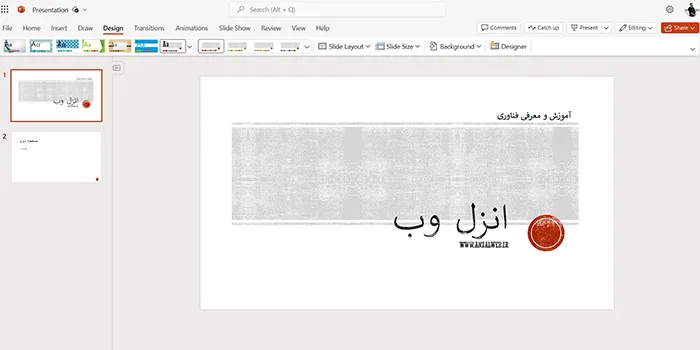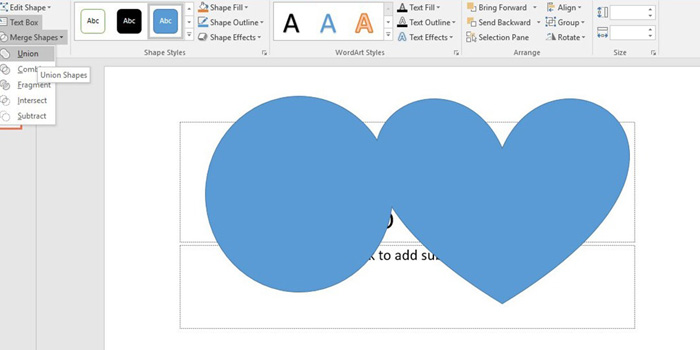اضافه کردن منو در پاورپوینت (PowerPoint)، ضمن حرفه ای تر کردن پروژه شما، می تواند کنترل بیشتری نیز برای شما و خواننده پاورپوینت ایجاد کند. اگر تصمیم به استفاده از منو در پاورپوینت گرفته اید، با ما تا انتهای مطلب همراه باشید. امروز در انزل وب روش ساخت منو در پاورپوینت را به صورت تصویری به شما آموزش خواهیم داد.
نحوه ایجاد منو در پاورپوینت
How to Adding a Menu to a PowerPoint
ساخت یک پاورپوینت ساده کار راحتی است. اما برای اینکه پروژه شما جلوه بهتری داشته باشد و اضافه بر آن کنترل بیشتری به خواننده بدهید، می توانید از قابلیت های مختلف استفاده کنید که یکی از آن ها منو (Menu) است. با داشتن منو به خواننده این امتیاز را خواهید داد که اسلاید خاص یا زیر مجموعه ای از اسلاید ها را در همان ابتدای کار انتخاب کند و بدون نیاز به کار هایی مانند تغییر حالت نمایش به خطی، جستجو و.. به اسلاید مورد نظر منتقل شود. در ادامه مطلب روش های ایجاد منو را با دو روش که یکی با استفاده از شکل و لینک کردن و دیگر کمی پیچیده تر و با استفاده از کد است را بررسی می کنیم.
چگونه در پاورپوینت منو بسازیم؟ روش طراحی منو در پاورپوینت
اولین گام شما در روش اول و ساده تر منو سازی در پاورپوینت ، طراحی شکل ظاهری منو است. با توجه به کاربرد منو برای لینک شدن به اسلاید ها، منو باید کاملا واضح باشد و کامل نشان دهد که به چه زیر مجموعه ای اشاره می کند. همچنین به یک اسلاید مخصوص برای قرار دادن منو هم نیاز داریم. منو ها می توانند شامل سر منوی اصلی و زیر منو ها باشند.
همینطور اگر فونت های شما در پاورپوینت بهم ریخته است، پیشنهاد می کنیم مطلب آموزش ۳ روش رفع مشکل تغییر و بهم ریختن فونت در پاورپوینت را هم مطالعه نمایید.
اضافه کردن شکل برای ساخت منو در پاورپوینت
برای ساخت منو گرافیکی از اشکال مختلف می توانید استفاده کنید. به همین منظور و برای گذاشتن منو در پاورپوینت به منوی Insert بروید و از قسمت Shapes یک شکل ترجیحا ساده و مناسب را انتخاب و ایجاد کنید. سپس روی آن متن مورد نظر خود را تایپ و فونت و سایز و.. را هم به دلخواه خود تنظیم کنید. برای منوی اصلی (سر تیتر یا عنوان منو) معمولا یک شکل مستطیل ساده مناسب است و بهتر است آن را در وسط و بالای منو قرار داده و سایز آن از بقیه زیر منو ها بزرگ تر باشد. قابل ذکر است که شما می توانید از Text Box ها هم استفاده کنید.

حال نوبت به زیر منو ها می رسد. با انتخاب یک شکل ساده دیگر که متفاوت با عنوان باشد، می توانید زیر منو ها را اضافه کنید. انتخاب طرح چینش منو اختیاری است ولی می توانید از نمونه شکل زیر کمک بگیرید. زیر منو ها را زیر عنوان منوی اصلی قرار دهید و متن یا تیتر اسلاید مورد نیاز که به آن لینک خواهید داد را در آن ها تایپ کنید.

به همین ترتیب همه زیر منو ها را اضافه کنید.

گروه بندی زیر منو ها برای اضافه کردن انیمیشن برای منو در پاورپوینت
حال که شکل کلی منوی خود را طراحی کرده اید، نوبت به اعمال تغییرات بعدی است. ما قصد ساخت منوی کشویی داریم پس در اولین گام باید زیر منو ها را گروه بندی کنیم. همه زیر منو ها (بدون منوی اصلی یا تیتر منو) را با کمک دکمه Ctrl یا Shift انتخاب کنید.
سپس روی یکی از آن ها راست کلیک کرده و Group یا Grouping را از بین گزینه ها انتخاب کنید و در منویی که باز می شود مجدد Group را بزنید.

اگر نمی خواهید از انیمیشن روی منوی خود استفاده کنید و منوی شما کشویی نباشد، نیازی به انجام این مرحله و همچنین دو مرحله بعدی نخواهید داشت.
ساخت منو کشویی در پاورپوینت، اضافه کردن انیمیشن به زیر منو در پاورپوینت
برای تبدیل این اشکال به منوی کشویی، از انیمیشن استفاده خواهیم کرد. به این شکل که در فایل نهایی، فقط سر تیتر منو نشان داده می شود که با کلیک مخاطب روی آن، سایر گزینه ها و زیر منو ها ظاهر می شوند. برای این کار در ورد ۲۰۰۷ و نسخه های قدیمی تر به تب Slide Show بروید و Custom Animation را انتخاب کنید.
در نسخه های جدید، تب انیمیشن به صورت جداگانه قرار داده شده است که به آن تب بروید. حال می توانید با انتخاب Add Animation در این تب، یک انیمیشن ورودی دلخواه را برای گروه زیر منو ها انتخاب کنید.

سفارشی سازی انیمیشن نمایش منوی کشویی در پاورپوینت
بعد از اتمام کار بالا در منو سازی در پاورپوینت، در حالت نمایش اسلاید، با کلیک روی هر جای اسلاید منوی شما باز می شود. اگر تا اینجای کار برای شما کافی نیست و فقط می خواهید با کلیک روی سر منو، سایر زیر منو ها باز شوند، در قسمت Animation Pane روی گروه انیمیشن ها راست کلیک کرده و گزینه Timing را بزنید. (اگر Animation Pane فعال نبود، در تب Animation آن را فعال کنید)

اکنون در تب Timing پنجره باز شده، Start را روی On Click تنظیمم کنید.
سپس روی دکمه Triggers کلیک کرده و در تنظیمات باز شده، Start Effect On Click Of را انتخاب و از منوی کشویی آن، سر تیتر منو (منوی اصلی که می خواهید با کلیک روی آن زیر منو ها نمایش داده شود) را انتخاب کنید. روی OK کلیک کنید.

البته در پاور پوینت های جدید مانند ۲۰۱۷، Triggers را می توانید در همان تب انیمیشن هم انتخاب کنید و تنظیمات ذکر شده را انجام دهید که راهی میانبر تر است. حالا اگر پروژه را در حالت نمایش اسلاید (فشار دادن F5) قرار دهید، فقط سر منو را مشاهده می کنید که اگر روی آن کلیک کنید، زیر منو ها نشان داده می شوند. (در صورت کلیک روی جای دیگر اسلاید، به اسلاید بعدی خواهید رفت)
همچنین برای اضافه کردن فیلم در پاورپوینت، مطالعه مطلب آموزش ۵ روش قرار دادن فیلم در پاورپوینت کامپیوتر و گوشی هم کاربردی و مفید خواهد بود.
آموزش ساخت پاورپوینت منودار، لینک دادن زیر منو ها
حال که انیمیشنی را برای حالت نمایش انتخاب کردید، وقت کار اصلی فصل بندی در پاورپوینت و لینک کردن زیر منو ها به اسلاید های مورد نظر است. زیر منوی اول را انتخاب کنید (با توجه به اینکه زیر منو ها گروه بندی شده اند، پس از کلیک اول، کل گروه انتخاب می شود که شما باید یکبار دیگر روی شکل مورد نظر کلیک کنید تا فقط آن شکل انتخاب شده و گوشه های تغییر سایز در کناره های آن ظاهر شوند) و در منوی Insert،گزینه Hyperlink یا در نسخه های جدید Link را انتخاب کنید.

بعد از آن باید روی شورتکات Place In This Document در سمت چپ پنجره کلیک کنید. اسلاید مورد نظر را از قسمت Slide Titles انتخاب کرده و OK را بزنید.

این کار را برای همه زیر منو ها تکرار کنید و هر کدام را به اسلاید مورد نظر لینک دهید. اکنون منوی کشویی شما آماده است!
قرار دادن دکمه بازگشت به منو
به احتمال زیاد این خواسته را هم در ساخت فهرست در پاورپوینت دارید که یک دکمه تعبیه کنید تا با کمک آن خواننده پس از اتمام مطلب بتواند به منو اصلی برگردد که خواسته منطقی و درستی هم هست. پس برای این کار در تب Insert قسمت اشکال یا Shapes را انتخاب کنید. سپس به قسمت انتهای اشکال یعنی Action Button رفته و گزینه Home را انتخاب و به گوشه صفحه یا هر جای دیگری در اسلاید های لینک شده اضافه کنید.

به طور استاندارد این دکمه به اسلاید اول لینک می دهد که اگر منوی شما در اسلاید دیگری است، آن را به اسلاید منو لینک دهید و OK کنید.

در نهایت منوی اضافه شده خود را در حالت نمایش اسلاید (زدن دکمه F5) و.. تست کنید و از کار خود لذت ببرید.

اضافه کردن منو به پاورپوینت با روش کد نویسی
راه دیگری هم برای ساخت منو کشویی در پاورپوینت وجود دارد که کمی پیچیده تر است و نیاز به استفاده از کد دارد. برای این کار ابتدا همانند روش قبل یک اسلاید خالی ایجاد کنید.
سپس روی دکمه Microsoft Office کلیک کرده و PowerPoint Options را انتخاب کنید.
بعد روی Popular کلیک کرده و Show Developer tab in the Ribbon را بزنید.
حال روی تب Developer کلیک کنید. Combo Box را انتخاب کنید و یک باکس بکشید.
روی باکس ایجاد شده راست کلیک کنید و گزینه View Code را بزنید.
در صفحه باز شده گزینه GotFocus را انتخاب کنید و باید کد هایی را وارد کنید. به طور مثال می توانید از کد زیر استفاده کنید.
Me.ComboBox1.AddItem (“Menu Option 1”) Me.ComboBox1.AddItem (“Menu Option 2”) Me.ComboBox1.AddItem (“Menu Option 3”)
از منوی combo box گزینه Change را انتخاب کنید و کد های لینک دادن را وارد کنید. به طور مثال می توانید از کد زیر استفاده کنید.
With SlideShowWindows(1).View .GotoSlide 2, msoTrue End With
روی باکس ایجاد شده راست کلیک کرده و ComboBox Object را انتخاب کنید. سپس Edit را بزنید و یک متن مانند Click the down arrow to display the menu را در قسمت Value وارد کنید.
حال اسلاید دیگری را بسازید و به تب Slide Show بروید و From the Beginning Option را انتخاب کنید تا منوی خود را تست کنید.
در نهایت Save را بزنید و Save as Type را انتخاب کنید. گزینه PowerPoint Macro-Enabled Presentation را انتخاب کرده و روی Save کلیک کنید.
هنگامی که پاور پوینت را اجرا کرده و Slide Show می کنید، روی Enable this content کلیک کرده و OK را انتخاب کنید تا فرآیند گذاشتن منو در پاورپوینت به اتمام برسد.
همینطور اگر از کاربران فعال در آفیس هستید و در پایان قصد ایجاد لیست کشویی در اکسل را هم داشتید، مطالعه مطلب آموزش ۵ روش ایجاد لیست کشویی ساده و پیشرفته در اکسل را فراموش نکنید.
نظرات و پیشنهادات شما؟
در مطلب امروز روش هایی برای اضافه کردن منو به پاورپوینت به همراه تبدیل آن به منوی کشویی را آموزش دادیم تا یک منوی مناسب برای پروژه خود بسازید. با کمی تمرین می توانید تسلط کافی پیدا کرده و منوی مورد نظر خود را به صورت کامل و صحیح بسازید. شما می توانید نظرات، پیشنهادات و تجربیات خود در زمینه ساخت پاورپوینت تعاملی را در دیدگاه این پست با ما به اشتراک بگذارید.