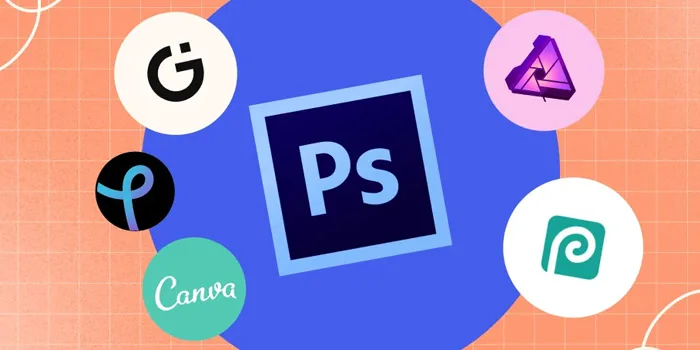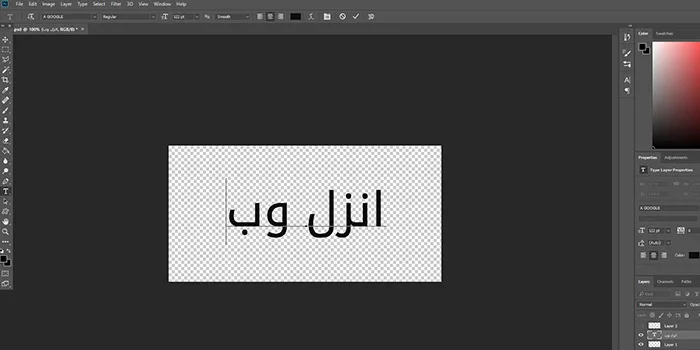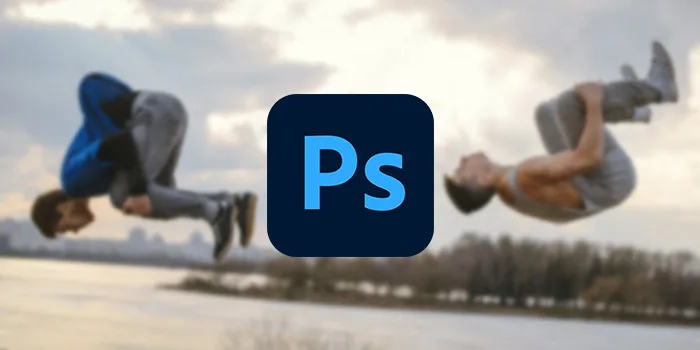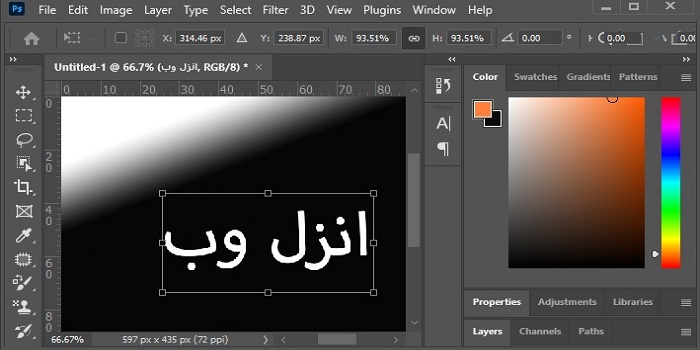یاد گرفتن نحوه تغییر اندازه عکس ها و تصاویر برای همه کاربرانی که با فتوشاپ سر و کار دارند، یک امر ضروری محسوب می شود. به همین دلیل در این مطلب انزل وب به آموزش روش های تغییر سایز عکس ، لایه ها بک گراند و.. در فتوشاپ خواهیم پرداخت.
نحوه تغییر سایز عکس در فتوشاپ بدون افت کیفیت
How to Resize Images in Photoshop
فتوشاپ، بدون شک محبوب ترین و حرفه ای ترین نرم افزار ویرایش تصاویر است. قابلیت های بسیاری در این نرم افزار وجود دارند. یکی از پرکاربردترین آن ها، تغییر اندازه اشیاء گرافیکی با تصاویر و عکس ها است. در این مطلب انزل وب، شیوه تغییر سایز بک گراند در فتوشاپ را مرور می کنیم.
روش تغییر ابعاد عکس در فتوشاپ
۱- جهت تغییر رزولوشن عکس در فتوشاپ تصویر مورد نظر خود را در برنامه باز کنید.

۲- از منوی Image گزینه Duplicate را انتخاب کنید. همین طور می توانید از منوی File گزینه Save As را انتخاب کرده و سپس این فایل را تحت نامی دیگر ذخیره نمایید. بدین ترتیب، تغییراتی که اعمال می کنید در فایل اصلی اعمال نخواهد شد.

۳- از منوی Image گزینه Image Size را انتخاب کنید. با این کار پنجره ای باز می شود که ابعاد تصویر را نشان می دهد. در اینجا دو گزینه را می بینید: Pixel Dimension و Document Size. در اینجا برای تغیر اندازه تصویر فقط با Pixel Dimension کار خواهیم داشت.

۴- در بخش Pixel Dimension می توانید ابعاد مورد نظر خود را برای طول و عرض تصویر وارد کنید.

۵- گزینه Constrain Proportions را نیز غیر فعال نمایید.

۶- اگر می خواهید ابعاد تصویر را بر حسب درصد تغییر دهید، می توانید از لیست موجود گزینه Percent را انتخاب کنید. برای مثال اگر ابعاد تصویر شما، دارای عرض ۲۲۰۰ پیکسل و طول ۱۴۰۰ پیکسل باشد، وارد کردن مقدار ۵۰ درصد باعث می شود که ابعاد آن به ۱۱۰۰ پیکسل در عرض و ۷۰۰ پیکسل در طول تغییر کند.

در نهایت برای تغییر اندازه عکس ها در فتوشاپ روی OK کلیک کنید تا تغییرات مد نظر شما اعمال شود.

همچنین در برخی از نشخه های فتوشاپ گزینه ای تحت عنوان Fit To هم در اینجا وجود دارد که دارای ابعاد پیش فرضی است که می توانید از آن ها برای تغییر اندازه تصویر مد نظر خود استفاده نمایید.

همچنین گزینه Resample مشخص کننده این است که فتوشاپ چگونه اندازه تصویر را تغییر دهد. گزینه پیش فرض که Automatic است برای بیشتر موارد مناسب خواهد بود. ولی گزینه های دیگر را هم می توانیتد متناسب با شرایط، انتخاب کرده و تست کنید.

برای انجام این کار در گوشی های همره نیز می توانید به مطلب بهترین برنامه های تغییر سایز عکس اندروید مراجعه کنید.
نحوه ی تغییر سایز عکس در فتوشاپ با ابزار Canvas Size
از طریق منوی Image و گزینه Canvas Size می توانید به این ابزار دسترسی پیدا کنید. با استفاده از این قابلیت می توانید پیکسل های تصویر را کاهش یا افزایش دهید تا بدینگونه اندازه آن دستخوش تغییر شود. البته این تغییر اندازه به شکل کراپ شدن تصویر، خود را نشان می دهد. برای مشخص تر شدن این قضیه به مثال زیر توجه کنید:
تصویر زیر قرار است با استفاده از ابزار Canvas، تغییر اندازه داده شود:

با کاهش عرض تصویر از طریق Canvas، خروجی زیر به دست آمده است:

اما با افزایش عرض تصویر از طریق Canvas، دو حاشیه سفید در چپ و راست آن اضافه شده است:

همانطور که می بینید، ابعاد تصویر حفظ شده است ولی حالا پیکسل های بیشتری برای کار با آن وجود دارد. شما می توانید از این ترفند برای اضافه کردن حاشیه به تصاویر خود در فتوشاپ استفاده کنید. دو بخش اصلی در تنظیمات Canvas وجود دارد. اول، Current Size که نشان دهنده اطلاعات اولیه راجع به اندازه تصویر قبل از اعمال هر گونه تغییراتی در آن است. سپس بخش New Size که در آن می توانید اندازه جدید را وارد نمایید.

در اینجا گزینه ای تحت عنوان Anchor را هم مشاهده می کنید. این قابلیت به شما امکان این را می دهد که داده هایی از عکس را حذف یا اضافه کنید. همانطور که می بینید یک مربع ۳*۳ است. انتخاب هر کدام از ۹ مربع کوچک داخل آن، آن را از حوزه تاثیر Canvas برای حذف یا اضافه کردن پیکسل خارج کند. شما می توانید با استفاده از این گزینه، رنگ پیکسل های اضافه شده به تصویر را مشخص کنید.

گزینه Canvas extension color نیز تنها در صورتی به کار می آید که قصد بزرگتر کردن تصویر یا تغییر سایز بک گراند در فتوشاپ را داشته باشید.

نحوه تغییر سریع سایز عکس در کامپیوتر را نیز می توانید در انزل وب فرا بگیرید.
تغییر سایز دستی عکس در فتوشاپ با ابزار Crop
همانطور که از نامش پیداست، این ابزار از طریق بریدن بخش هایی از تصویر می تواند روی اندازه نهایی آن تاثیرگذار باشد. هر بخشی از تصویر که کراپ شده باشد، دیگر قابل مشاهده نخواهد بود. به همین جهت، بهترین ابزار برای جدا کرن بخش هایی از تصویر است که بیش از این مایل به دیدن آن نیستید. ابزار کراپ را می توانید از Toolbar فتوشاپ انتخاب کنید.

سپس آن را با استفاده از موس، روی بخش مورد نظر تصویر بکشید. از یک گوشه تصویر تا گوشه ای دیگر.

در نهایت، بخش هایی که قرار است از تصویر حذف شوند را به شکل تیره تری مشاهده خواهید کرد. این بخش ها پس از زدن دکمه Enter، از تصویر کراپ خواهند شد و تغییر ابعاد عکس در فتوشاپ انجام می گیرد.
ابزار Transform برای تغییر سایز لایه ها در فتوشاپ
این ابزار بیش از همه برای تولید یک پوستر یا ترکیب دو تصویر به کار می رود.با استفاده از آن می توانید بخش های مختلف تصویر را از آن جدا کنید. برای تغییر اندازه عکس ها در فتوشاپ ابتدا باید لایه ای را که تصویر یا شی گرافیکی مورد نظر در آن وجود دارد را انتخاب کنید. سپس این ابزار را از مسیر Edit > Transform > Scale انتخاب نمایید.

در اینجا هم می توانید برای تغییر اندازه قسمتی از عکس در فتوشاپ با موس، بخش های مورد نظر از تصویر را انتخاب کنید. ضمن این کار به این توجه کنید که چگونه تصویر، کشیده تر می شود. شما می توانید در این حین، کلید Shift را برای حفظ نسبت ابعاد نگه دارید.

در نهایت کلید Enter را بزنید تا تغییر مورد نظرتان اعمال شود.
بهترین سایت های تغییر سایز عکس را نیز می توانید در انزل وب پیدا نمایید.
نظرات و پیشنهادات شما؟
امروز در انزل وب به آموزش تغییر سایز عکس در فتوشاپ بدون کشیدگی به روش های مختلف پرداخته شد. آیا این روش ها برای شما کارآمد بودند؟ روش دیگری در این زمینه می شناسید؟ نظرات و پیشنهادات خود را در بخش دیدگاه زیر با ما در میان بگذارید.