تصور کنید که در حال کار بر روی یک گزارش یا پروژه مهم در نرم افزار اکسل (Excel) هستید اما یک گام کلیدی یعنی ذخیره کردن را فراموش کرده اید. حال به دلایل مانند متوقف شدن برنامه، بستن اشتباهی و.. فایل پروژه خود را بدون ذخیره کردن از دست می دهید! در اینصورت جای نگرانی نیست، امروز در انزل وب روش های بازیابی و ریکاوری فایل اکسل ذخیره نشده را به شما آموزش خواهیم داد.
نحوه ریکاوری و بازگرداندن شیت یا فایل ذخیره نشده در اکسل
How to Recover Unsaved Excel Files
برنامه مایکروسافت اکسل (Microsoft Office Excel) از پرکاربردترین برنامه های مایکروسافت آفیس می باشد. مشکلی که ممکن است برای برخی از کاربران این نرم افزار پیش آید، از دست رفتن فایل ساخته شده به دلایل مختلف است. از آنجایی که هم ویندوز و هم اکسل به طور ۱۰۰ درصدی پایدار نیستند، این اتفاق ممکن است برای هر کسی رخ دهد. در ادامه برای کاربرانی که در حال کار بر روی فایل جدید هستند و هنوز فایل خود را ذخیره نکرده اند و فایل را از دست می دهند، برای کاربرانی که قبلا یک فایل را ساخته اند و بعد از آپدیت کردن آن نتوانسته اند فایل را ذخیره کنند و کاربرانی که اشتباها تغیرات ناخواسته ای را ذخیره کرده و نیاز به بازگشت به نسخه قبلی دارند و.. راه حل هایی پیشنهاد خواهیم داد.
روش ریکاوری فایل اکسل جدید پاک شده و بازیابی فایل اکسل ذخیره نشده
اگر در حال کار بر روی فایلی بودید که هنوز آن را ذخیره نکرده اید و از دست رفته است، باید بدانید که اکسل از قابلیت ذخیره خودکار استفاده می کند. این قابلیت به طور پیش فرض فعال است و از کارهای انجام شده توسط شما بکاپ تهیه می کند. برای برگرداندن فایل اکسل ذخیره نشده دستورالعمل زیر را دنبال کنید:
ابتدا یک workbook جدید در اکسل باز کنید.
روی تب File کلیک کنید.

گزینه Open را انتخاب کنید.

در منوی سمت چپ صفحه روی گزینه Recent کلیک کنید.

در انتهای گزینه ها، دکمه Recover Unsaved Workbooks را انتخاب کنید.

حال در پنجره جدید که باز می شود، لیستی از تمام فایل هایی که ذخیره نشده اند را خواهید دید. فایل مورد نظر خود را انتخاب کرده و Open را بزنید.

همچنین می توانید به صورت مستقیم از طریق آدرس دایرکتوری زیر به این پوشه دسترسی پیدا کنید:
C:\Users\[YourSystemName]\AppData\Local\Microsoft\Office\UnsavedFiles
بعد از باز کردن فایل، از شما خواسته می شود تا فایل را در محل مورد نظر خود ذخیره کنید. روی دکمه Save As در نوار نشان داده شده کلیک کنید.
![]()
برای مطالعه بیشتر و آشنایی با روش انجام ین فرآیند در سایر برنامه های آفیس، پیشنهاد می کنیم مطلب چگونه اسناد ذخیره نشده در Office 2010 را در عرض چند ثانیه بازیابی کنیم را هم مطالعه نمایید.
ریکاوری فایل اکسل آپدیت شده، برگرداندن اکسل به چند ساعت قبل
اگر شما قبلا فایل خود را ذخیره کرده اید اما پس از ایجاد تغییرات و آپدیت کردن آن موفق به ذخیره نشده و تغییرات فایل را از دست داده اید، از این روش ریکاوری فایل اکسل برای برگرداندن اکسل به روز قبل و.. استفاده کنید.
ابتدا فایل مورد نظر که قبل از آپدیت کردن آن را ذخیره کرده اید را باز کنید.
به محض باز شدن فایل، یک صفحه بازیابی سند را مشاهده می کنید که اکسل به صورت خودکار آن ها را ذخیره کرده است. روی نسخه مورد نظر خود کلیک کنید.

هنگامی که اطلاعات مورد نظر را به دست آوردید، فایل را با نام دیگری ذخیره کنید.
همچنین برای برگرداندن اکسل پاک شده با باز کردن برنامه اکسل، می توانید روی گزینه Show Recovered Files در صفحه اصلی کلیک کنید.

بازیابی فایل اکسل به نسخه قبل از ذخیره تغییرات در اکسل ۲۰۰۷، ۲۰۱۰، ۲۰۱۶ و..
در حالی که روش های قبلی ناشی از اتفاقات پیش آمده بودند، اما گاهی هم ممکن است خودتان اقدام به انجام تغییراتی در فایل اکسل خود کنید و آن را ذخیره نمایید. در نهایت به دلایلی ممکن است نیاز به لغو تغییرات داشته تا به نسخه قبل از آپدیت شدن دست پیدا کنید. در اکسل نسخه ۲۰۱۰ و بعد از آن شما قادر به برگرداندن شیت حذف شده و.. در اکسل با استفاده از ویژگی خود برنامه هستید.
در فایل اکسل مورد نظر روی تب File کلیک کنید.
در بین اطلاعات مربوط به صفحه، روی گزینه Manage Workbook کلیک کنید.

حال نسخه هایی از فایل را خواهید دید که در زمان های مختلفی به صورت خودکار ذخیره شده اند. روی نسخه مورد نظر خود کلیک کنید.
نسخه باز شده را با یک اسم دیگر ذخیره کنید.
همچنین اعلانی را مشاهده می کنید که به شما اعلام می کند نسخه جدیدتری از این فایل موجود است.

ریکاوری فایل اکسل ذخیره شده به نسخه قبلی
همینطور اگر فایل های خود را در فضا های ابری مانند OneDrive یا DropBox و.. ذخیره می کنید و نیاز به به برگرداندن فایل اکسل به حالت اولیه قبل از آپدیت فایل خود دارید، می توانید راه های زیر را دنبال کنید.
ریکاوری فایل اکسل نسخه قبلی ذخیره شده در OneDrive:
روی ورژن فعلی Onedrive راست کلیک کرده و Version History را انتخاب کنید.

در لیست باز شده، نسخه مورد نظر خود را انتخاب کنید.

با انتخاب هر فایل می توانید آن را دانلود کرده و یا ریستور (بازیابی فایل اکسل ذخیره نشده) کنید.

ریکاوری فایل اکسل نسخه قبلی ذخیره شده در DropBox:
در دراپ باکس فایل مورد نظر را پیدا کرده و روی علامت سه نقطه کلیک کنید. سپس گزینه History option را انتخاب کنید.
تاریخچه نسخه های ذخیره شده را خواهید دید، فایل مورد نظر را برای برگرداندن اطلاعات اکسل انتخاب ، دانلود یا باز کنید.
فعال کردن تنظیمات AutoSave و AutoRecover در اکسل
راه هایی که به آن اشاره کردیم، وابسته به ویژگی اکسل یعنی AutoSave و AutoRecover هستند که به صورت پیشفرض فعال هستند. اگر این گزینه غیر فعال باشد، نمی توانید ریکاروی فایل اکسل را به انجام دهید. برای فعال کردن این تنظیمات می توانید مراحل زیر را انجام دهید.
اکسل را باز کرده و روی تب File کلیک کنید.
Options را انتخاب کرده و در کادر سمت چپ روی Save کلیک کنید.
تنظیمات مطابق تصویر زیر فعال کنید و یا از فعال بودن آن اطمینان حاصل کنید.

- Save AutoRecover information every X minutes: با این گزینه می توانید تنظیم کنید که از فایل شما در چه بازه های زمانی پشتیبان گیری شود. (به طور مثال هر ۱۰ دقیقه یکبار)
- Keep the last AutoRecovered version if I close without saving: آخرین ورژن بکاپ ذخیره می شود تا اگر اکسل به طور ناگهانی بدون ذخیره کردن بسته شد، بتوانید آن را ریکاوری کنید.
- AutoRecover file location: محل ذخیره فایل های بکاپ خودکار است.
همینطور برای جستجو حرفه ای در اکسل، مطالعه مطلب آموزش ۵ روش جستجو ساده ، پیشرفته و حرفه ای در اکسل برای شما کاربردی و مفید خواهد بود.
کپی گرفتن از نسخه ذخیره شده به صورت خودکار، برگرداندن شیت حذف شده در اکسل ۲۰۰۷ و..
علاوه بر گزینه های Autosave و Autorecover، شما می توانید اکسل را تنظیم کنید تا با هر بار ذخیره کردن فایل، یک کپی از آن در سیستم، جداگانه ذخیره شود. بنابراین اگر زمانی بخواهید به نسخه قبل از ذخیر کردن فعلی دسترسی پیدا کنید و برگرداندن فایل Excel به حالت قبل اناجم دهید، کار راحتی در پیش خواهید داشت.
روی تب File در اکسل کلیک کنید.
گزینه Save As را انتخاب کنید.
روی Browse کلیک کنید تا پنجره Save As باز شود.
در این پنجره روی Tools کلیک کنید.

General Options را انتخاب کنید.

گزینه Always Create Backup را فعال کنید.

فایل را در مکان دلخواه ذلخواه ذخیره کرده و روی OK کلیک کنید. (فایل بکاپ با پیشوند Backup of نام گذاری می شوند.)
توجه داشته باشید که این تنظیمات فقط روی این فایل کار می کند و برای سایر فایل ها باید مجدد این دستورالعمل را انجام دهید. فایل پشتیبان یک نسخه قبل از ذخیره کردن شما است و با هر بار ذخیره کردن، محتوای آن بروز می شود.
ایجاد کپی زمان بندی شده از اکسل جهت برگرداندن اطلاعات اکسل
شما همچنین با استفاده از کد VBA می توانید به صورت رمان بندی شده اقدام به بکاپ گیری از فایل اکسل کنید. برای این کار از کد زیر استفاده کنید:
Private Sub Workbook_BeforeSave(ByVal SaveAsUI As Boolean, Cancel As Boolean)Application.ScreenUpdating = FalseDim BackUpPath As StringBackUpPath = “C:\Users\sumit\Desktop\Test\”ThisWorkbook.SaveCopyAs BackUpPath & Format(Now, “dd-mm-yyyy hh:mm:ss”) & ” ” & ActiveWorkbook.NameApplication.ScreenUpdating = TrueEnd Sub
فراموش نکنید که باید اطلاعات مورد نیاز خود را در کد جایگزین کنید. همچنین اگر می خواهید با استفاده از کد VBA قبل از بستن workbook یک کپی از کار تهیه شود، از کد زیر استفاده کنید:
Private Sub Workbook_BeforeClose(Cancel As Boolean)
Dim BackUpPath As String
BackUpPath = “C:\Users\sumit\Desktop\Test\”
ThisWorkbook.SaveCopyAs BackUpPath & Format(Now, “dd-mm-yyyy hh-mm-ss”) & ” ” & ActiveWorkbook.Name
End Sub
قابل ذکر است که VB Editor را می توانید با زدن دکمه های ALT+F11 باز کنید و روی This Workbook کلیک کنید.

تعمیر فایل های آسیب دیده اکسل
اگر فایل شما آسیب دیده است، برای ریکاوری فایل اکسل خراب شده، اکسل را باز کرده و Ctrl+O را بزنید. فایل آسیب دیده را انتخاب کرده و روی دکمه مثلث کوچک کنار Open کلیک کنید.

در بین گزینه های نشان داده شده، Open and Repair را انتخاب کنید.

در پیام نشان داده شده Repair را بزنید.

اگر خوش شانس باشید، کل فایل ترمیم می شود. در غیر اینصورت در مرحله قبلی روی Extract Data کلیک کنید.

با توجه به نیاز خود Convert to values یا Recover Formulas را انتخاب کنید تا اکسل شروع به استخراج داده ها کند.
در پایان اگر نتوانستید با این روش فایل معیوب را بازیابی کنید، مطالعه مطلب آموزش ۱۴ روش ریکاوری فایل اکسل و حل مشکل باز نشدن فایل خراب شده را هم فراموش نکنید.
نظرات و پیشنهادات شما؟
در مطلب امروز روش ریکاوری فایل اکسل در شرایط و نیاز های مختلف را به شما معرفی کردیم. آیا به راحتی بازیابی فایل های ذخیره نشده اکسل را انجام و به فایل مورد نظر خود رسیدید؟ شما می توانید نظرات، پیشنهادات و تجربیات خود در زمینه برگرداندن فایل اکسل ذخیره نشده را در دیدگاه این پست با ما در میان بگذارید. همچنین می توانید این مطلب را با دوستانتان که با اکسل کار می کنند به اشتراک بگذارید.

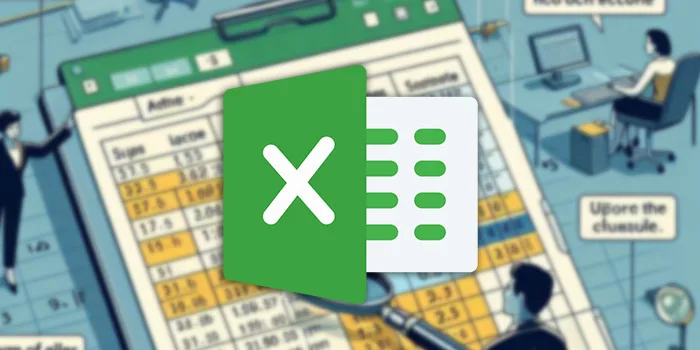
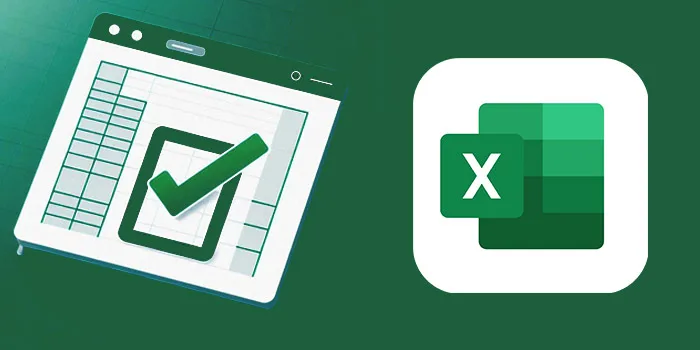

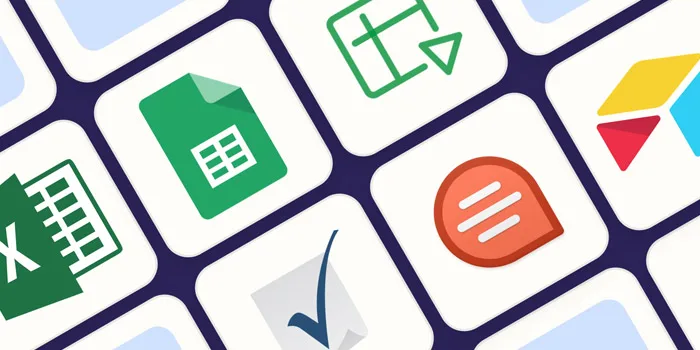


بابت انتشار مطالب جامعی که به حل مشکل با روش های متعدد که هر کدام میتواند به تنهایی هم راه حل مناسب برای یک نفر باشد از شما متشکرم
انقد آموزش شما خوب بود که یه عالمه دعاتون کردم
خدا پدرتون رو بیامرزه . آی لاو گوگل اند انزل وب ، نجاتم دادید
سلام وقت بخیر .بنده قبل از این که اکسل را سیو کنم حواسم نبود و don’t سیو رو زدم. الان به هر روشی که گفته شده خواستم اطلاعاتم رو برگردانم ولی نشد میشه راهنمایی کنید