آیا چند رایانه متصل به شبکه خانگی یا اداری خود دارید؟ با ایجاد پوشه های اشتراکی می توانید کارایی شبکه خود را افزایش داده و به راحتی فایلی را بین تمام رایانه ها به اشتراک بگذارید. می توان به این پوشه ها از طریق هر رایانه دیگری در شبکه که مجوز دارد دسترسی پیدا کرد و یک راه عالی برای دسترسی سریع به پرونده های مورد نیاز شما در هر نقطه از شبکه شما است. امروز در انزل وب قصد داریم آموزش ۱۰ روش اشتراک گذاری فایل و پوشه در شبکه ویندوز ۱۰ ، ۸ ، ۷ ،مک و لینوکس را بررسی کنیم.
نحوه اشتراک گذاری فایل و فولدر در شبکه ویندوز ، لینوکس و مک
How to Share Folder and File on Windows , Mac and Linux Network
امروزه بسیاری از افراد بیش از یک کامپیوتر در خانه دارند و دوست دارند به فایل های خود از همه ی کامپیوتر هایشان دسترسی داشته باشند. به لطف پشتیبانی اپل و همچنین مایکروسافت از پروتکل (SMB (Server Message Block اشتراک پوشه در شبکه بین کامپیوتر های ویندوزی و کامپیوترهای ساخت شرکت اپل روز به روز آسان تر می شود اگر مک و ویندوز و لینوکس شما در یک شبکه قرار گرفته باشند می توانید بین آنها اشتراک فایل انجام بدهید. در ادامه با اموزش اشتراک فایل بین ویندوز و مک در خدمت شما عزیزان هستم.
اشتراک پوشه در شبکه
همان طور که گفته شد برای Share کردن فایل بین دو کامپیوتر ، کامپیوتر های شما باید تحت یک شبکه گروه کاری یا Workgroup قرار گرفته باشند. به طور مثال فرض کنید همزمان دو کامپیوتر شما یکی با سیم و دیگری بدون سیم به مودم ADSL شما که نقش Accesspoint را نیز بر عهده دارد وصل شده اند و به صورت خودکار از DHCP آن IP گرفته اند و به خوبی کار می کنند. خب حالا وقت آن است چک کنیم که اسم گروه کاری (Workgroup) همه کامپیوتر ها یکسان باشد این اسم به طور پیش فرض در کامپیوتر های مک و ویندوز WORKGROUP (باحروف بزرگ) است ولی برای اطمینان بیشتر این اسم را در هر دو سیستم عامل چک می کنیم.
اشتراک گذاری پوشه های خاص در شبکه ویندوز

برای اشتراک گذاری پوشه در شبکه ویندوز ابتدا اطمینان حاصل کنید که اشتراک گذاری پرونده و چاپگر فعال است. برای اشتراک گذاری یک پوشه در شبکه، باید این ویژگی را فعال کنید. روش فعال کردن آن بسته به نسخه ویندوز مورد استفاده شما کمی متفاوت است. اکیدا توصیه می شود که در شبکه عمومی مانند مدرسه یا کافی شاپ، اشتراک پوشه را فعال نکنید.
- برای اشتراک گذاری پوشه در شبکه ویندوز ۱۰، کنترل پنل ویندوز را باز کرده و روی Network and Internet کلیک کنید. روی Network and sharing center کلیک کنید. روی Change advanced sharing settings در سمت چپ نام شبکه خود کلیک کنید.
- در ویندوز ۸ با کلیک راست روی نماد شبکه در سیستم انتخاب کرده و “Network and Sharing Center” را انتخاب کنید. روی پیوند \”Change advanced sharing settings\” کلیک کنید. نمایه ای را که می خواهید اشتراک گذاری در (خصوصی یا عمومی) را فعال کنید، باز کنید. \”Network discovery\” و \”File and printer sharing\” را روشن کنید. بر روی دکمه \”Save changes\” کلیک کنید و در صورت لزوم رمزعبور خود را وارد کنید.
- برای اشتراک گذاری فایل در شبکه ویندوز ۷ روی دکمه شروع کلیک کنید، \”control panel\” را تایپ کنید و ↵ Enter را فشار دهید. بر روی نماد \”Network and Sharing Center\” دوبار کلیک کنید. روی پیوند \”Change advanced sharing settings\” کلیک کنید. نمایه ای را که می خواهید اشتراک گذاری در (خانه / کار یا عمومی) را فعال کنید، گسترش دهید. \”Network discovery\” و \”File and printer sharing\” را روشن کنید. بر روی دکمه \”Save changes\” کلیک کنید و در صورت لزوم رمزعبور سرپرست خود را وارد کنید.

پوشه مورد نظر برای به اشتراک گذاشتن را پیدا کنید. پس از فعال کردن اشتراک گذاری فایل در شبکه، می توانید هر پوشه موجود در هارد دیسک خود را با افراد دیگر در شبکه خود به اشتراک بگذارید. با پوشه ای که می خواهید با استفاده از Explorer به اشتراک بگذارید بروید. روی آن راست کلیک کنید.

گزینه \”Share with\” را انتخاب کنید. با این کار زیرمجموعه Sharing باز می شود. می توانید آن را با همه افراد گروه Home خود به اشتراک بگذارید یا افراد خاصی را انتخاب کنید که فایل را با آن ها به اشتراک بگذارید.
- هنگام انتخاب گزینه Homegroup، می توانید به سایر اعضای گروه Home اجازه دهید که هر دو پوشه را بخوانند و بنویسند، یا فقط خواندن آن را محدود کنید.

روی گزینه \”Specific people\” کلیک کنید تا کاربرانی را که می خواهید با آن ها به اشتراک بگذارید انتخاب کنید. با این کار پنجره جدید با لیستی از کلیه کاربرانی که در حال حاضر به پوشه دسترسی دارند باز می شود. شما می توانید کاربران را به این لیست اضافه کرده و مجوزهای خاص برای پوشه به آنها بدهید.
- برای به اشتراک گذاشتن پوشه با همه، روی منوی کشویی در بالا کلیک کنید و \”Everyone\” را انتخاب کنید. روی دکمه Add کلیک کنید.
- برای به اشتراک گذاشتن با کاربران خاص، روی منوی کشویی کلیک کرده و آنها را انتخاب کرده یا نام را تایپ کرده و روی افزودن کلیک کنید.

برای اشتراک یک پوشه در شبکه مجوزها را برای کاربران در لیست تنظیم کنید. در لیستی که می خواهید مجوزها را تغییر دهید، کاربرانی پیدا کنید. در ستون Permission Level جستجو کنید و روی پیکان کنار مجوز موجود کلیک کنید. مورد جدید را از لیست انتخاب کنید.
- Read. کاربر می تواند پرونده ها را از پوشه ببیند، کپی و باز کند، اما نمی تواند پرونده ها را تغییر داده یا پرونده های جدیدی اضافه کند.
- Read / Write علاوه بر توانایی های Read، کاربران می توانند فایل ها را تغییر دهند و پرونده های جدید را به پوشه مشترک اضافه کنند. پرونده ها را می توان با مجوزهای Read / Write توسط کاربران حذف کرد.
- Remove مجوزهای این کاربر را حذف کرده و آنها را از لیست حذف می کند.

روی دکمه اشتراک گذاری کلیک کنید تنظیمات اجازه شما برای اشتراک گذاری فایل در شبکه داخلی ذخیره می شود و پوشه برای همه کاربران مجاز در شبکه موجود خواهد بود.
استفاده از پوشه های عمومی در شبکه ویندوز

برای اشتراک فایل در شبکه میتوانبد پوشه های عمومی را فعال کنید. پوشه های عمومی پوشه هایی هستند که همیشه با هر کسی که به شبکه متصل است به اشتراک گذاشته می شود. هر کس می تواند در پوشه های عمومی بخواند و بنویسد، و مجوزهای خاصی لازم نیست. پوشه های عمومی به طور پیش فرض خاموش می شوند مگر اینکه در یک صفحه اصلی باشید.
در ویندوز ۸ با کلیک راست بر روی نماد شبکه در سیستم خود سینی را در نمای دسک تاپ انتخاب کرده و \”Network and Sharing Center\” را انتخاب کنید. روی پیوند \”Change advanced sharing settings\” کلیک کنید. بخش \”All Networks\” را گسترش دهید. به بخش \”Public folder sharing\” مراجعه کرده و آن را تغییر دهید. بر روی دکمه \”Save changes\” کلیک کنید.
در ویندوز ۷ روی دکمه شروع کلیک کنید، \”control panel\” را تایپ کنید و ↵ Enter را فشار دهید. بر روی نماد \”Network and Sharing Center\” دوبار کلیک کنید. روی پیوند \”Change advanced sharing settings\” کلیک کنید. نمایه ای را که می خواهید پوشه های عمومی را در (Home/Work / Public) فعال کنید گسترش دهید. به بخش \”Public folder sharing\” بروید و آن را تغییر دهید. بر روی دکمه \”Save changes\” کلیک کنید و در صورت لزوم رمزعبور سرپرست خود را وارد کنید.

اشتراک گذاری محافظت شده با گذرواژه را فعال یا غیرفعال کنید. در همان مکانی که کنترل پوشه Public را پیدا کردید، می توانید گزینه های اشتراک گذاری با محافظت از رمز عبور را پیدا کنید. روشن کردن این ویژگی به این معنی است که دسترسی به فولدر شیر شده عمومی در ویندوز ۱۰ ، ۸ ، ۷ و.. فقط برای افرادی است که دارای یک حساب کاربری و رمز عبور در همان رایانه هستند. اگر این روشن باشد، کاربران در رایانه های دیگر قادر به دسترسی به پوشه نخواهند بود.

پوشه های عمومی خود را پیدا کنید پس از فعال کردن پوشه، می توانید چیزهایی را به آن اضافه کنید تا با همه افراد در شبکه به اشتراک گذاشته شود. پوشه عمومی بخشی از نمای کتابخانه ها است و بسته به نسخه ویندوز شما کمی متفاوت است. یک پوشه عمومی در هر یک از کتابخانه ها (اسناد، موسیقی، تصاویر و فیلم ها) وجود دارد.

پرونده ها را اضافه کنید. شما می توانید مانند پوشه های دیگر، پرونده ها را در پوشه های عمومی اضافه و انتقال دهید. می توانید از مکان های دیگر copy و paste کنید، یا پرونده ها را بکشید و رها کنید.
اشتراک فایل در مک

روی منوی Apple کلیک کرده و System Preferences را انتخاب کنید. اطمینان حاصل کنید که به عنوان Administrator وارد سیستم شده اید.

روی دکمه Sharing کلیک کنید این در بخش Internet * Wireless از تنظیمات سیستم قرار دارد. با این کار پنجره Sharing باز می شود.

اشتراک گذاری پرونده را فعال کنید کادر با عنوان \”File Sharing\” را در قاب سمت چپ بررسی کنید. با این کار اشتراک گذاری فایل برای Mac شما روشن می شود و به شما امکان می دهد تا فایل ها و پوشه ها را در اختیار سایر کاربران و رایانه های دیگر در شبکه قرار دهید.

پوشه هایی را که می خواهید به اشتراک بگذارید اضافه کنید. برای باز کردن پنجره Finder روی این دکمه \”+\” کلیک کنید. پوشه هایی را که می خواهید به اشتراک بگذارید جستجو کنید. اگر می خواهید یک پرونده خاص را به اشتراک بگذارید، باید یک پوشه ویژه برای آن ایجاد کنید. هنگام انتخاب پوشه، روی افزودن کلیک کنید.

پوشه را در رایانه های ویندوز به اشتراک بگذارید. به طور پیش فرض، پوشه های مشترک فقط توسط سایر رایانه های Mac قابل دسترسی خواهند بود. اگر می خواهید آن را با کاربران ویندوز به اشتراک بگذارید، پوشه موجود در لیست پوشه ها را انتخاب کرده و روی گزینه های (Share files and folders using SMB (Windows بزنید. سپس روی Done کلیک کنید.

مجوزهای پوشه را تنظیم کنید. پوشه را در لیست پوشه های مشترک انتخاب کنید. لیست کاربران در سمت راست نشان می دهد که کاربران در حال حاضر اجازه دسترسی به پوشه را دارند. برای افزودن یا حذف کاربران از لیست کاربران مجاز، روی دکمه های \”+\” \”یا\”- \”کلیک کنید.
استفاده از فایل ساخته شده ویندوز در لینوکس

نرم افزار را برای اجرای پوشه مشترک نصب کنید. برای دسترسی به یک پوشه مشترک Windows، باید پروتکل های SMB را نصب کنید تا اجازه دهد این کار را انجام دهید، ترمینال (Ctrl Alt T) را باز کرده و sudo apt-get install cifs-utils را تایپ کنید.

یک پوشه ایجاد کنید تا به عنوان مکان نصب پوشه مشترک استفاده شود. یک پوشه را در جایی ایجاد کنید که به راحتی در دسترس باشد. می توانید این کار را از طریق دسک تاپ GUI یا از ترمینال با استفاده از دستور mkdir انجام دهید. دستور mkdir ~/Desktop/sharedfolder را تایپ کنید.

هنگامی که یک پوشه ایجاد کرده اید تا به عنوان مکان نصب پوشه مشترک عمل کند، می توانید آن را سوار کنید تا آن را به رایانه لینوکس پیوند دهید. دوباره ترمینال را باز کنید و دستور زیر را وارد کنید (براساس مثال قبلی ایجاد پوشه \”sharedfolder\”):
sudo mount.cifs //WindowsComputerName/SharedFolder /home/username/Desktop/sharedfolder -o user=WindowsUsername
از شما خواسته می شود رمز root لینوکس خود و همچنین گذرواژه برای حساب کاربری Windows را وارد کنید.

سپس می توانید به فولدر دسترسی پیدا کنید.
ایجاد فایل اشتراکی در لینوکس

سامبا را نصب کنید. Samba یک نرم افزار منبع باز است که به شما امکان می دهد پوشه های خود را با کاربران ویندوز به اشتراک بگذارید. می توانید با تایپ sudo apt get samba را از ترمینال نصب کنید
پس از نصب سامبا، با تایپ smbpasswd a نام کاربری خود را ایجاد کنید

برای اشتراک گذاری دایرکتوری ایجاد کنید. همچنین می توانید از فهرست موجود استفاده کنید، اما می تواند به راحتی بگویید که کدام پوشه های شما با رایانه های دیگر به اشتراک گذاشته شده است. برای ایجاد پوشه از دستور mkdir استفاده کنید.

پرونده پیکربندی سامبا را باز کنید. sudo vi /etc/samba/smb.conf را تایپ کنید. می توانید از هر ویرایشگر پرونده استفاده کنید، \”vi\” فقط یک نمونه است. پرونده پیکربندی سامبا در ویرایشگر باز خواهد شد. به پایین فایل بروید و خطوط زیر را اضافه کنید:
[{{<FolderName>}}]
path = <PathToSharedFolder>
available = yes
valid users = <WindowsUsernames>
read only = no
browsable = yes
public = yes
writable = yes
شما می توانید تنظیمات را در صورت نیاز تغییر دهید، از جمله اینکه فقط پوشه را بخوانید، یا آن را عمومی نکنید.

پرونده پیکربندی را ذخیره کرده و ویرایشگر را ببندید.
سرویس SMB را با تایپ کردن سرویس sudo smbd مجدداً راه اندازی کنید.
با این کار فایل پیکربندی بارگیری مجدد می شود و تنظیمات را در پوشه مشترک خود اعمال می کنید.

آدرس IP خود را دریافت کنید به منظور پیوند پوشه در ویندوز، به آدرس IP رایانه لینوکس نیاز خواهید داشت.
ifconfig را در ترمینال تایپ کنید و آدرس را یادداشت کنید.

به پوشه Windows دسترسی پیدا کنید.
با کلیک راست و انتخاب میانبر جدید a میانبر جدید را در هر نقطه از رایانه ویندوز خود ایجاد کنید.
با استفاده از آدرس IP محل پوشه را که در لینوکس ایجاد کرده اید تایپ کنید: \\IP address\foldername
بر روی Next کلیک کنید، میانبر را نام گذاری کنید و سپس بر روی Finish کلیک کنید.
باز کردن میانبر جدید به شما امکان می دهد محتوای پوشه مشترک را ببینید.
اشتراک گذاری پرونده ها با استفاده از اشتراک بدون HomeGroup
هنگامی که شما نیاز دارید که یک یا چندین فایل را به رایانه دیگری در سراسر خانه، محل کار یا سایر نقاط جهان به اشتراک بگذارید، می توانید از ویژگی \”اشتراک\” استفاده کنید که در File Explorer و جدیدترین برنامه ها ساخته شده است.
- File Explorer را باز کنید.
- به پرونده هایی که می خواهید به اشتراک بگذارید مکان پوشه بروید.
- یک، چند یا تمام پرونده ها را انتخاب کنید.
- بر روی تب Share کلیک کنید.
- روی دکمه Share کلیک کنید
- دستگاه اشتراک گذاری مجاور یا یکی از برنامه های فروشگاه مایکروسافت (مانند Mail) را انتخاب کنید.
- برای اشتراک گذاری مطالب با مسیرهای صفحه همراه شوید.

اگر می خواهید فایل ها را با یک دستگاه در نزدیکی به اشتراک بگذارید، توجه داشته باشید که \”Nearby sharing\” باید در رایانه محلی و مقصد برای فعال کردن صحیح فعال شود.
اشتراک گذاری فایل ها با استفاده از OneDrive
- Start را باز کنید
- OneDrive را جستجو کنید و بر روی Open File Location کلیک کنید تا مکان پوشه باز شود.
- روی محتوایی که می خواهید به اشتراک بگذارید کلیک راست کنید و گزینه Share a OneDrive link را انتخاب کنید تا لینک اشتراک گذاری به کلیپ بورد کپی شود.
- کلیک راست کنید و پیوند را برای به اشتراک گذاشتن آن در هر ایمیل، رسانه اجتماعی یا هر نوع سیستم پیام رسانی دیگر جای گذاری کنید.
به فایلها و پرینتر از طریق فایروال اجازه اشتراک گذاری دهید
اگر فکر می کنید فایروال مشکلی ایجاد می کند، می توانید برای مقاصد عیب یابی ویژگی را در هر دو دستگاه به طور موقت غیرفعال کنید.
برای غیرفعال کردن موقت فایروال در ویندوز ۱۰، از این مراحل استفاده کنید:
- Windows Security را باز کنید.
- روی Firewall & Network Protectionکلیک کنید.
- روی گزینه Private network کلیک کنید.

- سوئیچ جابجایی فایروال Windows Defender را خاموش کنید.

- پس از فهمیدن مسئله، حتماً فایروال را روشن کنید.
نحوه به اشتراک گذاشتن پرینترها بدون HomeGroup در ویندوز ۱۰
- تنظیمات را باز کنید.
- روی Devices کلیک کنید
- روی Printers & Scanners کلیک کنید.
- در قسمت Printers & Scanners پرینتری را که می خواهید به اشتراک بگذارید انتخاب کنید.
- بر روی دکمه Manage کلیک کنید.

- بر روی گزینه Printer Properties کلیک کنید.

- روی تب Sharing کلیک کنید.
- گزینه Share this printer را بررسی کنید.
- در قسمت \”Share Name\”، نام جدید را مشخص کنید. (اگر این تنها چاپگر در شبکه است، می توانید از نام پیش فرض استفاده کنید.)

- روی دکمه Apply کلیک کنید.
- روی دکمه OK کلیک کنید
پس از اتمام مراحل، چاپگر در هنگام روشن بودن رایانه در دسترس کاربران شبکه خواهد بود.
اتصال دستگاه ها به یک پرینتر مشترک
برای اتصال کاربر به پرینتر مشترک در ویندوز ۱۰، از این مراحل پیروی کنید:
- Setting را باز کنید.
- روی Devices کلیک کنید
- بر روی Printers & Scanners کلیک کنید.
- بر روی دکمه Add Printers & Scanners کلیک کنید.
- پرینتر را از لیست انتخاب کنید تا به دستگاه اضافه شود. اگر کشف چاپگر امکان پذیر نیست، روی گزینه The Printer that I Want Isn’t Listed کلیک کنید.

- گزینه چاپگر اشتراکی را با نام انتخاب کنید.
- مسیر مکان چاپگر را تایپ کنید:
xxx.xxx.xxx.xxx\PRINTER-SHARE-NAME\\
در این دستور، برای آدرس IP (یا نام رایانه) \”xxx.xxx.xxx.xxx\” و \”PRINTER SHARE NAME\” را تغییر داده و نام چاپگر مورد نظر را به اشتراک بگذارید.

- بر روی دکمه Next کلیک کنید.
- بر روی دکمه Install driver کلیک کنید.

- بر روی دکمه Next کلیک کنید

- روی دکمه Finish کلیک کنید.
نظرات و پیشنهادات شما؟
در مطلب امروز، به اشتراک گذاشتن پوشه در شبکه پرداختیم. همانطور که دیدید اشتراک پوشه بین دو کامپیوتر بسیار ساده است. روش شما برای اشتراک گذاری یک پوشه در شبکه ویندوز چیست؟ می توانید نظرات، پیشنهادات و تجربیات خود را در قسمت دیدگاه این پست با ما به اشتراک بگذارید.

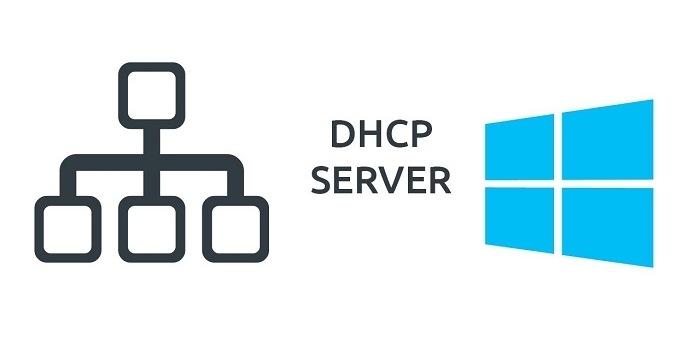

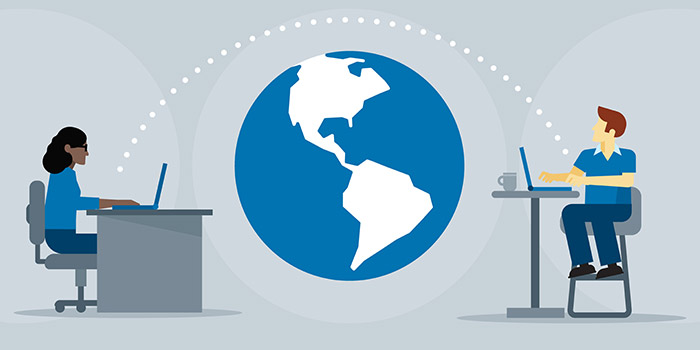



دوست عزیز
خودشون هم از جایی کپی میکنن اینایی که میگه مو به مو اجرا کردم در ویندوز ۱۰ کارساز نیس
باید از ریجستری حلش کنیم یادداشت کرده بودم اگه بتونم پیدا کنم عالیه
این فقط توضیح داده چطوری به اشتراک بزاریم نحوه دسترسی از یه سیستم دیگه به فایل اشتراک گزاشته شده چطوریه