همانطور که می دانید بیشتر گزارشات پایان نامه، پروپزال، اداری و غیره در نرم افزار ورد تهیه می شود. برای مقایسه داده های عددی خود که از شبیه سازی های متعدد به دست آورده اید شما می توانید از نمودار ورد استفاده کنید. نرم افزار Word با استفاده از ویژگی Automated Chart با نرم افزار اکسل ارتباط برقرار می کند و به شما اجازه رسم انواع مختلف نمودار در برناه ورد را می دهد. امروز در انزل وب نحوه رسم نمودار درختی، خطی، شاخه ای، میله ای و.. در ورد را به طور کامل به شما آموزش خواهیم داد.
آموزش رسم نمودار در Word 2007, 2010, 2013, 2016 و..
Learn How to Use Chart in Word 2007,2010, 2016
اگر شما به سربرگ Insert برنامه ورد وارد شوید در گروه Illustrations ابزاری به نام Chart را مشاهده خواهید کرد. چارت ابزای است که می توانید از آن برای نمایش گرافیکی اطلاعات تان استفاده کنید. یک نمودار به شما کمک می کند تا داده های عددی خود را مقایسه و روند رشد یا نزول اطلاعات تان را تماشا کنید بنابراین درک و خواندن داده ها برای شما ساده تر می شود. در ورد چند نوع نمودار وجود دارد که می توانید از آنها برای نمایش داده هایتان استفاده کنید. قبلا در انزل وب نحوه رسم نمودار خطی، ستونی و تابع در اکسل با فرمول و.. را به شما آموزش دادیم، در ادامه قصد داریم نحوه رسم نمودار درختی، خطی، شاخه ای، میله ای و.. ورد را به طور کامل به شما آموزش دهیم.

علاوه بر اینکه شما باید انواع نمودار را بشناسید باید نحوه خواندن یک چارت یا نمودار را به خوبی درک کنید. نمودارها شامل اجزای مختلفی هستند که به شما در تفسیر داده ها کمک می کنند. در تصویر زیر شما می توانید عنوان نمودار که در مورد فروش کتاب است را مشاهده کنید در محور X شما دسته بندی کتاب (کلاسیک، رمان، و غیره) را مشاهده خواهید کرد و در محور Y میزان فروش کتاب را ملاحظه می کنید. در قسمت پایین نمودار هم راهنمای رنگی وجود دارد که مشخص می کند کدام رنگ به کدام ماه میلادی تعلق دارد. حالا اگر بخواهیم این نمودار را بخوانیم برای مثال می توانیم بگوییم که در ماه می کتاب رمان ۸۰ هزار دلار فروش داشته است در حالی که کتاب کلاسیک در ماه می کمتر از ۴۰ هزار دلار فروش داشته است.

آموزش رسم نمودار خطی، ستونی، میله ای و.. در ورد
خب اولین کاری که ما باید برای رسم نمودار انجام دهیم این است که به سربرگ Insert برنامه ورد برویم و از گروه Illustrations ابزار Chart را انتخاب کنیم. بعد از کلیک روی ابزار چارت صفحه Insert Chart برای شما ظاهر خواهید شد. به تصویر زیر دقت کنید در قسمت چپ شما انواع نمودارهای ورد را مشاهده خواهید کرد که شامل نمودار ستونی، خطی، دایره ای، میله ای، اسکاتر و غیره است. نوع نمودار خود را انتخاب کنید و از قسمت بالای پنجره نوع نمایش نمودار خود را انتخاب کنید و روی OK کلیک کنید.

بعد از اینکه دکمه OK را انتخاب کردید شما دو پنجره خواهید داشت که یکی مربوط به خود برنامه ورد است که شامل فرم خام نمودار ورد است و دیگری پنجره برنامه اکسل است. در واقع برنامه ورد از قابلیت ایجاد نمودار اتوماتیک (Automated Chart) استفاده می کند و اطلاعات فایل اکسل را برای ترسیم نمودار ورد بکار می برد.

حالا ما باید در پنجره اکسل اطلاعات خود را وارد کنیم.

توجه داشته باشید که فقط اطلاعاتی که در کادر آبی هستند به صورت نموداری به شما نمایش داده می شود بنابراین اگر قصد دارید ستون ها و سطرهای بیشری را برای ترسیم نمودار ورد استفاده کنید باید گوشه راست – پایین که در تصویر زیر هم مشخص کرده ایم را بگیرید و بکشید.

بعد از انجام این مراحل روی علامت X کلیک کنید تا پنجره اکسل بسته شود.

حالا نمودار شما کامل می شود و باید به صورت زیر به شما نمایش داده شود.

توجه داشته باشید اگر قصد دارید داده های نمودار خود را ویرایش کنید به سربرگ Design بروید و از گروه Data ابزار Edit Data را انتخاب کنید.

حالا با استفاده از مراحلی که در بالا توضیح دادیم شما می توانید شروع به رسم نمودار خطی، ستونی، میله ای و.. در ورد کنید. اگر در حین استفاده از برنامه ورد با مشکل مواجه می شوید می توانید تنظیمات ورد (Word) را ریست و به حالت اولیه برگردید.
نحوه ویرایش نمودار با استفاده از ابزار Chart
روش های زیادی برای سفارشی سازی نمودار ورد شما وجود دارد. برای مثال شما می توانید نوع نمودار را تغییر دهید و حتی نحوه نمایش نمودار را تغییر دهید. بعضی وقتها شما می خواهید داده های نموداری که گروه بندی شده است را با هم عوض کنید. برای مثال در نمودار زیر داده ها توسط ژانر گروه بندی شده است. اگر ما سطر و ستون را با هم عوض کنیم داده ها توسط ماه گروه بندی می شوند. در هر دو حالت نمودار شامل اطلاعات یکسانی است اما نحوه ارائه اطلاعات متفاوت است.

برای عوض کردن سطر و ستون، نموداری که می خواهید ویرایش کنید را انتخاب کنید تا سربرگ Design در سمت راست ریبون ظاهر شود. از سربرگ Design و از گروه Data ابزار Edit Data را انتخاب کنید.

دوباره برای انتخاب نمودار روی آن کلیک کنید و Switch Row/Column را انتخاب کنید.

حالا سطر و ستون شما با هم عوض می شود.

آموزش تغییر نوع نمودار سینوسی، درختی، خطی و.. در ورد
اگر شما نوع نموداری که انتخاب کرده اید را برای داده هایتان مناسب نمی بینید می توانید آن را با نمودار دیگری تغییر دهید. برای مثال در اینجا ما نوع نمودار ستونی را به نمودار خطی تغییر خواهیم داد.
نمودار ستونی خود را انتخاب کنید تا سربرگ Design ظاهر شود. از سربرگ Design ابزار Change Chart Type را انتخاب کنید.

از صفحه ظاهر شده نموداری که می خواهید را انتخاب کنید و روی OK کلیک کنید. در اینجا ما نمودار خطی را انتخاب خواهیم کرد.

حالا نوع نمودار جدید ظاهر خواهد شد.

بعد از اینکه نمودار خود را در ورد ایجاد کردید می توانید شروع به نوشتن علامت تیک و مربع ، چک باکس و سایر کارکترهای ویژه کنید.
نحوه طرح بندی نمودار خطی، ستونی و.. ورد
برای تغییر چیدمان نمودارتان شما باید سعی کنید یک طرح بندی مختلف را انتخاب کنید. طرح بندی می تواند روی اجزای مختلف نمودار از جمله عنوان نمودار و برچسب های داده تاثیر بگذارد.
نموداری که می خواهید ویرایش کنید را انتخاب کنید تا سربرگ Design ظاهر شود. از سربرگ Design ابزار Quick Layout را انتخاب کنید.

از منوی کرکره ای Layout مورد علاقه خود را انتخاب کنید.

حالا نمودار شما با طرح بندی جدید ظاهر خواهد شد.

روش تغییر استایل نمودار ورد ۲۰۱۶، ۲۰۱۳، ۲۰۱۰ و..
برای تغییر استایل، نموداری که می خواهید ویرایش کنید را انتخاب کنید تا سربرگ Design ظاهر شود. از سربرگ Design منوی کرکره ای More گروه Chart Styles را انتخاب کنید.

از استایل های مختلفی که برای شما ظاهر می شود یکی را انتخاب کنید.

حالا استایل به نمودار شما اعمال می شود.

در آخر توصیه می کنیم برای پایان نامه، کتاب و گزارش خود در ورد فهرست مطالب خودکار یا به صورت دستی بسازید.
نظرات و پیشنهادات شما؟
اگر در زمینه انواع نمودار منحنی، شاخه ای، سینوسی، ستونی و.. سوالی دارید و یا نکته ای وجود دارد که در آموزش امروز انزل وب از قلم افتاده است می توانید در بخش دیدگاه این پست با ما در میان بگذارید.


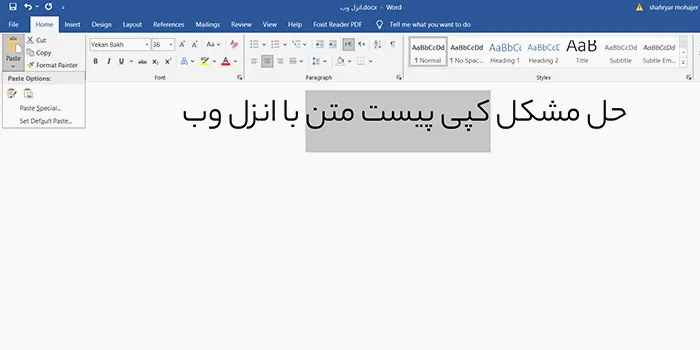
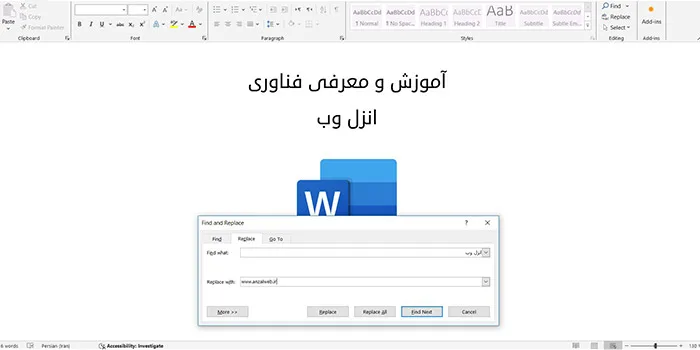
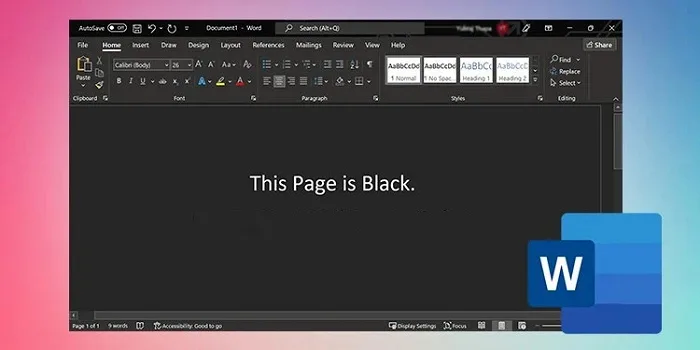
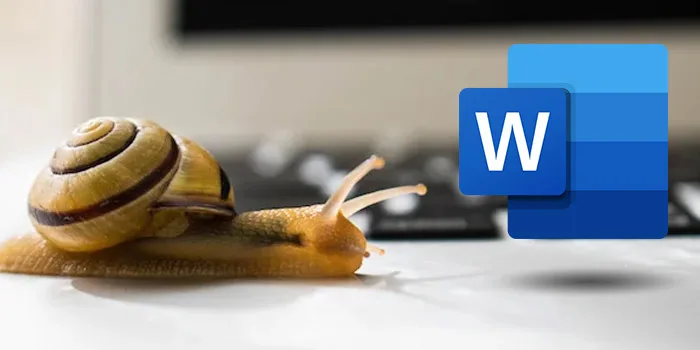


ممنون واقعا عالی بود.
ممنون از مطلب مفیدتون
من میخوام نمودار کتاب درسی (دوره های ابتدایی و راهنمایی) تایپ کنم، بصورت خطی
اما خطی داخل ورد با خطی کتاب فرق میکنه
شما چی پیشنهاد میدین؟