شما می توانید به راحتی کامپیوتر یا لپ تاپ خود را به اینترنت از طریق روش اتصال کابلی و یا بی سیم به مودم یا یک گوشی اندروید متصل کنید. با وجود ساده بودن این فرایند، گاهی ممکن است به دلایل مختلف موفق به ایجاد اتصال نشوید. امروز در انزل وب روش های حل مشکل وصل نشدن کامپیوتر و لپ تاپ به اینترنت گوشی و وای فای را بررسی و مرور خواهیم کرد.
علت و رفع مشکل اتصال لپ تاپ به اینترنت گوشی و وای فای در ویندوز ۱۰ ، ۸ و ۷
How to Fix Windows Laptop And PC Not Connecting to Mobile Hotspot or WiFi
امروزه اکثر گوشی های هوشمند قابلیت اشتراک گذاری اینترنت را دارند. بنابراین در مواقع ضروری می توانید به جز اتصال به مودم به گوشی هم وصل شوید. اما گاهی به دلایل نرم افزاری مختلف این کار امکان پذیر نمی باشد. با انجام روش هایی که معرفی می کنیم، می توان این مشکلات را برای اتصال به هات اسپات، وای فای و.. رفع کرد.
دلایل ایجاد مشکل اتصال به اینترنت در ویندوز ۱۰ و..
دلایل مختلفی می توانند زمینه ایحاد این مشکل و علت وصل نشدن کامپیوتر به اینترنت شود. به صورت مثال ممکن است درایور های مربوط به شبکه قدیمی شده باشند. تنظیمات اشتباه و.. نیز از دیگر دلایل می باشند. برای رفع مشکل های کوچک، بررسی های اولیه را انجام دهید.
بررسی های اولیه جهت رفع علت وصل نشدن کامپیوتر به اینترنت در ویندوز ۱۰ و..
ابتدا کامپیوتر و گوشی یا مودم را ریستارت کنید.
بررسی کنید که سویچ و دکمه WiFi در کامپیوتر و دستگاه فعال باشد.
به صورت موقتی فایروال خود و آنتی ویروس را غیر فعال کنید و مجدد فرایند اتصال را تکرار کنید.
با رفتن به مسیر Settings>Network & Internet>WiFi در کامپیوتر، تنظیمات شبکه را چک کنید. روی شبکه متصل شده کلیک کرده و سویچ Set as Metered Connection را غیر فعال کنید.

شبکه متصل شده را فراموش یا Forget کرده و مجدد به آن متصل شوید. سپس کامپیوتر را ریستارت کرده و مجدد جستجو و اتصال به شبکه را انجام دهید.
همچنین در صورتی که با پیدا کردن وای فای در ویندوز مشکل داشتید، پیشنهاد می کنیم مطلب ۲۰ روش حل مشکل پیدا نکردن، عدم اتصال و قطع شدن وای فای ویندوز ۱۰ را هم مطالعه نمایید.
بررسی علت وصل نشدن کامپیوتر به اینترنت گوشی با Troubleshooter
بعد از انجام بررسی های اولیه اگر مشکل وصل نشدن اینترنت گوشی به کامپیوتر رفع نشد، در اولین قدم باید از Troubleshooter ویندوز کمک بگیرید. برای این کار روی منوی استارت کلیک کرده و به مسیر Settings>Update & Security بروید.

در پنل سمت چپ، روی Troubleshoot کلیک کنید.

حال روی Internet Connections کلیک کرده و آن را گسترش دهید.

روی Run the Troubleshooter کلیک کنید.

منتظر بمانید تا مشکل های اتصال به شبکه به صورت خودکار توسط ویندوز بررسی شده و در صورت امکان رفع شوند.
استفاده از Open Network برای رفع مشکل اتصال اینترنت گوشی سامسونگ و.. به کامپیوتر
شبکه رمزگذاری شده گاهی می تواند مشکلاتی ایجاد کند. با این روش رمز گذاری شبکه (WAP Encryption) غیر فعال شده و به صورت آزاد می توانید به شبکه متصل شوید. از این روش در مکان های عمومی استفاده نکنید.
ابتدا به قسمت Settings>Network & Internet بروید.

گزینه Mobile Hotspot را انتخاب کنید.

روی Set up Mobile Hotspot کلیک کرده و و فعالیت را Confirm و تایید کنید.

سعی کنید مجدد به هات اسپات گوشی خود متصل شوید و آن را نصب و ثبت کنید.
اتصال گوشی به اینترنت کامپیوتر با WiFi با تغییر باند فرکانس وای فای
داده های وای فای بسته به نوع مودم، گوشی و..، می تواند از دو باند ۲.۴GHz و یا ۵GHz استفاده کند. به دلیل عدم پشتیبانی کامپیوتر، بهتر است باند را تغییر دهید. برای این کار ابتدا به قسمت Settings>Network & Internet>Mobile Hotspot بروید. در زیر قسمت Share My Internet Connection from روی Edit کلیک کنید.

در پنجره باز شده در زیر قسمت Network Band باند ۲.۴ GHz را انتخاب کنید. روی Save کلیک کنید.

مجدد برای برقراری ارتباط تلاش کنید.
اجرای Troubleshoot برای آداپتور شبکه برای رفع مشکل وصل نشدن گوشی به کامپیوتر با کابل و USB
یکی از علت های وصل نشدن کامپیوتر به اینترنت با کابل وجود مشکل در آداپتور شبکه است که برای حل آن باید مجدد به Settings>Update & Security رفته و در پنل سمت چپ روی Troubleshoot کلیک کنید.

روی Network Adapters کلیک کرده و آن را گسترش دهید. روی گزینه Run the Troubleshooter کلیک کنید.

منتظر بمانید تا مشکل های اتصال به شبکه در آداپتور به صورت خودکار توسط ویندوز بررسی شده و در صورت امکان رفع شوند.
رفع مشکل اتصال اینترنت گوشی به کامپیوتر با برگرداندن ورژن قبلی درایور شبکه
اگر قبلا بدون مشکل می توانستید به شبکه متصل شوید و این مشکل بعد از آپدیت درایور یا ویندوز پیش آمده است، باید درایور را به ورژن قبل از آپدیت برگردانید. براین این کار روی منو Start راست کلیک کرده و Device Manager را انتخاب کنید. روی Network Adapters کلیک کرده و آن را گسترش دهید.

روی Network Adapters خود راست کلیک کرده و Properties را انتخاب کنید.

به تب Driver بروید و روی Roll Back Driver کلیک کنید. فرایند ها را انجام دهید تا درایور به نسخه قبل آپدیت برگردد.

بعد از برگشت به نسخه قبل، در صورتی که از شما خواسته شد دستگاه را مجدد راه اندازی کرده و اتصال را برقرار کنید. توجه داشته باشید که البته اگر این گزینه غیر فعال و یا خاکستری بود، به این معنی است که درایوری جهت Roll Back کردن وجود ندارد. در این موارد باید از وبسایت سازنده دستگاه خود، نسخه های قدیمی را دانلود و به صورت دستی نصب کنید. (برای دانلود از کامپیوتر های دیگر استفاده کنید.)
رفع مشکل وصل نشدن به اینترنت با کابل LAN و وای فای با آپدیت کردن درایور های شبکه
در زمان بروز مشکل وصل نشدن مرورگر به اینترنت اگر بر خلاف راه قبلی، تا کنون درایور های شبکه خود را آپدیت نکرده اید، ممکن است مشکل همینجا باشد. با کمک مطلب آموزش آپدیت درایور ها، اقدام به آپدیت کردن درایور های شبکه خود کنید.
همینطور مطالعه مطلب ۴ روش حل مشکل Limited access اینترنت وایرلس ویندوز ۱۰، ۸ و ۷ هم می تواند برای شما کاربردی باشد.
نصب و آپدیت درایور در حالت سازگاری برای رفع مشکل No Internet در ویندوز ۱۰ و..
در صورتی که اقدام به آپدیت ورژن ویندوز کرده اید و این مشکل دارید، از این راه برای نصب آپدیت استفاده کنید. برای این کار ابتدا درایور را از سایت سازنده دانلود کرده و روی فایل دانلود شده راست کلیک کنید. گزینه Properties را انتخاب کرده و تب Compatibility بروید. گزینه Run this Program in Compatibility Mode for را فعال کنید.

در منوی کشویی باز شده نسخه قبلی ویندوز نصب شده که درایور در آن بدون مشکل کار می کرد را انتخاب کنید.

روی OK کلیک کرده و سیستم را ریستارت کنید. حال مجدد برقراری اتصال را تست کنید.
استفاده از دستورات Command Prompt برای رفع مشکل اتصال به اینترنت در ویندوز ۸ و..
عبارت CMD را در سرچ ویندوز وارد کرده و روی Command Prompt>Run as Administrator در نتایج کلیک کنید.

سپس هر کدام از دستورات زیر را تایپ کرده و در انتها دکمه اینتر را بزنید.
-
netsh winsock reset
-
netsh int ip reset
-
ipconfig /release
-
ipconfig /renew
-
ipconfig /flushdns
-
reg delete HKCRCLSID{988248f3-a1ad-49bf-9170-676cbbc36ba3} /va /f
-
netcfg -v -u dni_dne

حل مشکل اتصال اینترنت گوشی سامسونگ و.. به کامپیوتر با ریست کردن تنظیمات شبکه گوشی
قبل از انجام این روش، مطمئن شوید که سیستم عامل گوشی آپدیت شده باشد. توجه داشته باشید که با انجام این کار، همه SSID که در گوشی ذخیره کرده اید، به همراه تنظیمات شبکه وای فای، بلوتوث، داده های سیم کارت و سایر تنظیمات شبکه حذف خواهد شد. اما در عوض مشکلات احتمالی اتصال در گوشی را نیز برطرف می کند.
به تنظیمات یا Settings در گوشی همراه خود بروید. روی General Management تپ کنید.

سپس روی Reset تاچ کنید.

گزینه Reset Network Settings را انتخاب کنید.

روی Reset Settings تپ کنید.

برای آشنایی با سایر راه های رفع مشکل هات اسپات اندروید، مطالعه مطلب ۹ روش رفع مشکل هات اسپات اندروید (Hotspot): وصل نشدن ، ایجاد و.. برای شما کاربردی خواهد بود.
ریست کردن تنظیمات شیکه ویندوز برای رفع مشکل وصل نشدن کامپیوتر به اینترنت
در این روش نیز تمامی تنظیمات مربوط به شبکه در ویندوز شما حذف خواهد شد.
به مسیر Settings>Network & Internet بروید. در پایین تنظیمات روی Network Reset کلیک کنید.

در پنجره ای که باز می شود، روی Reset Now کلیک کنید.

حل مشکل مشکل وصل نشدن کامپیوتر به اینترنت در ویندوز ۱۰، ۸ و ۷ با بررسی تنظیمات TCP/IP
در این روش رفع علت وصل نشدن لپ تاپ به اینترنت در ویندوز ۷ و..، در سرچ منوی استارت، عبارت ncpa.cpl را جستجو و اینتر کنید. با باز شدن لیست آداپتور های شبکه در کنترل پنل، روی شبکه اتصال مورد نظر خود راست کلیک کرده و Properties را انتخاب کنید.

در پنجره باز شده گزینه Internet Protocol Version 4 (TCP/IPv4) را انتخاب کرده و سپس Properties را بزنید.

مطمئن شوید که گزینه های Obtain an IP Address Automatically و Obtain DNS Server Address Automatically انتخاب شده باشند.

غیر فعال کرده کارت شبکه برای مشکل وصل نشدن اینترنت در ویندوز ۷ و..
مجدد همانند روش قبل، در سرچ منوی استارت، عبارت ncpa.cpl را جستجو و اینتر کنید. با باز شدن لیست آداپتور های شبکه در کنترل پنل، روی شبکه اتصال مورد نظر خود راست کلیک کرده و Disable را بزنید. کمی صبر کرده و مجدد راست کلیک کنید و Enable را بزنید.

رفع مشکل وصل نشدن کامپیوتر به اینترنت با ریست کردن TCP/IP
برای راحتی انجام ریست TCP/IP، شما می توانید از ابزار هایی که خود مایکروسافت طراحی کرده است استفاده کنید. ابتدا بسته به نسخه ویندوز خود، فایل برنامه Reset TCP/IP automatically را دانلود وسپس نصب و اجرا کنید.
ریست کردن مودم برای رفع علت وصل نشدن لپ تاپ به اینترنت گوشی
اگر در اتصال به مودم مشکل دارید و هنوز رفع نشده است، ممکن است نیز به ریست کردن و تنظیم مجدد مودم داشته باشید. همچنین اگر باز هم این مشکل پایدار بود، باید با ISP یا ارائه دهنده اینترنت خود تماس بگیرید.

در پایان برای آشنایی با روش ریست کردن مودم، مطالعه مطلب آموزش تصویری ریست مودم D-link ، TP-Link ، Zyxel و.. را هم فراموش نکنید.
نظرات و پیشنهادات شما؟
در مطلب امروز راه هایی برای رفع مشکل وصل نشدن کامپیوتر و لپ تاپ به اینترنت گوشی، وای فای و.. را معرفی کردیم. شما می توانید نظرات، پیشنهادات و تجربیات خود در زمینه مشکل وصل نشدن اینترنت گوشی و.. در ویندوز را در دیگاه این پست با ما به اشتراک بگذارید.



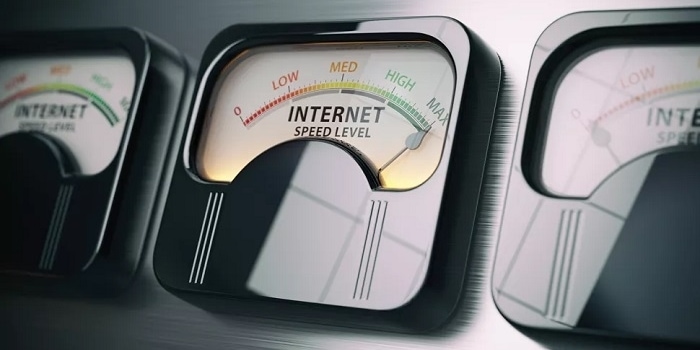



سلام من گوشی رو با استفاده از کابل به کامپیوتر وصل میکردم اینترنت هم کار میکرد الان وصل میشه ولی هیچ سایتی رو بالا نمیاره لطفاً راهنمایی کنید ممنون میشم
سلام من گوشی رو با استفاده از کابل usb به کامپیوتر وصل میکردم اینترنت هم کار میکرد الان وصل میشه ولی هیچ سایتی رو بالا نمیاره لطفاً راهنمایی کنید ممنون میشم
سلام و خسته نباشید
ببخشید برای لپتاپ من بعد از تعویض فیزیکی کارت شبکه ، مشکل اتصال به وجود اومده ، به صورتی که اینترنت وصل میشود، اما بعد از نیم ساعت قطع میشود. وقتی از trouble shooting استفاده میکنم این مشکل رفع میشه اما مجدد بعد نیم الی ۱ ساعت برمیگرده و هر بار باید trouble shooting رو اجرا کنم. اگر راهنمایی کنید خیلی ممنون میشم
تشکر از شما و مطالب عالی شما
سلام ، بنده کامپیوترو به اینترنت گوشی « ایرانسل» وصل میکنم نت درسته سایت ا همه بالا میان ولی بازی ها اجرا نمیشن یه حالتی انگار نت خاموشه نمیدونم چرا؟ با سیم کارت همراه اول درسته ولی با ایرانسل کار نمیکنه لطفا راهنمایی کنید ، کسانی که این مشکل داشتن و مشکلشون برطرف شده لطفا همراهی کنید ممنون
سلام من گوشیم رو با کابل usb به کامپیوتر وصل کردم و اینترنت هم وصل شد ولی هیچ سایتی رو نمیشه باز کرد باید چیکار کنم؟؟؟
سلام من گوشیم رو به کامپیوتر وصل کردم و اینترنت هم بالا امد ولی نمیدونم چرا هیچ سایتی رو باز نمیکنه
خیلی ممنون مشکلم حل شد
سلام من گوشیم رو به کامپیوتر وصل کردم و اینترنت هم بالا امد ولی نمیدونم چرا هیچ سایتی رو باز نمیکنه
سلام من اینترنت گوشیمو به کامپیوترم وصل میکردم مشکلی هم نبود ولی ویندوزو عوض کردم همه درایو هارو هم نصب کردم حالا وقتی وصل میکنم هر ۳۰ ثانیه یه بار قطع میشه دوباره وصل میشه چیکار میشه کرد؟
سلام دوست عزیز شاید گوشی شما vip میخواهد
شما میتوانید با مراجعه به مرجع های تعمیر موبایل به گوشی خودتان vip بزنید با این مشکل حتما حل میشود
ممنونم برای من مشکل حل شد مرسی از انزل وب
من وقتی کابل لن رو وصل میکنم علامت اینترنت پایین صفحه هست ولی نه تو کامپیوتر و نه تو گوشی اتصال نمیگیرم ولی وقتی کابل لن رو قطع میکنم با گوشی وصل میشه بعد من گوشی رو به وای فای وصل میکنم بعد گوشی رو به کامپیوتر وصل میکنم بازم علامت اینترنت میاد ولی باز هم اتصال نمیگیره
سلام اینترنت گوشی را با کابل وصل کردم به کامپیوتر و وصل هم هست و سایت ها هم باز می کرد ولی vpn وصل نمیشه کرد
بسیار عالی بود
عالی بود ممنونم خدا برکت بده به علمتون
عرض ادب من مودم قبلیم را عوض کردم تی پی لینک بود الان زایکسل گرفتم بعد از کانفیگت به گوشی های اندروید و تبلت متصل میشه اما به لبتاپ نه با کابل نه وایرلس متصل نمیشه ممکنه کمک کنید
انگار که رو حالت هواپیما عه
مسل گوشیها دقیقا مسل گوشیها کار نمیکنه
سلام
گوشیمو ارتقا دادم ب اندروید ۱۰ الان دیگه لب تابم ب هات اسپات گوشی وصل نمیشه.
یجورایی فقط ارتباط بین لب تاب و گوشیم قطع شده فقط
ینی همه گوشی و لبتابای دیگه ب هات اسپاتم وصل میشه فقط لب تاب خودم نمیشه
حتی ایکون هات اسپات گوشیم رو لب تاب نشون نمیده
مشکلش نمیدونین چیه؟
با سلام
گوشی من سامسونگ A7 2016 ست
هرکاری میکنم از طریق هات اسپات کردن گوشی، نتش به لپ تاپ یا هر سیستم دیگەای وصل نمیشه، اندرویدشو هم ارتقا دادم به ۷
ممنون میشم اگه راهنمایی کنید.
سلام , مشکلم برطرف نمیشه … همه رو امتحان کردم . اونجا ک گفتین کارت شبکه رو از کنترل پنل غیر فعال و فعال کنم زیر شبکه وای فای یه علامت ضربدر قرمز داره . ب نظرم مشکل از اونه . میتونید راهنمایی کنید؟
این همه جا را تو کامپیوتر و لپ تاپ انگولک کردید چرا ؟
خیلی راحت مک ایدی را در گوشی وارد کنید کار تمام ست
Cmd
وارد کنید
ipconfig /all
مک آدرس دیده میشه
بزنید تو گوشی
سلام عزیز میشه دقیق تر راهنمایی کنی
خیلی ممنون عالی بود و مشکلم برطرف شد
سلام . هر کاری میکنم نمیتونم از طریق اینترنت گوشی موبایل به لپ تاپ وصل بشم . با کابل براحتی وصل میشه ولی با وای فای نمیشه هر بار که میخواد وصل بشه رمز ورود گوشی رو به لپ تاپ میدم ولی بعد چند لحظه میگه رمز اشتباهه . مدل لپ تاپ دل D 630 هستش ممنون میشم راهنمایی کنید
مرسی هستی انزل وب همیشه کارم با سایت شما راه افتاد???????