آیا قصد اجرای برنامه ای در ویندوز را داشته اید اما با ارور Failed to Start Application ⚠️ مواجه شده اید؟ این مشکل بنا بر دلایل مختلفی ممکن است در سیستم شما رخ دهد. پس برای رفع آن تا انتهای این مطلب همراه ما باشید. امروز در انزل وب روش های رفع مشکل ارور Failed to Start Application در ویندوز ۱۰، ۸ و ۷ را به شما آموزش خواهیم داد.
نحوه حل مشکل پیغام خطای Failed to Start Application ویندوز ۱۰ ، ۸ و ۷
How to Fix The Failed to Start Application Error in Windows 10, 8 and 7
خطاهایی مانند Failed to Start Application بیشتر به دلایلی مانند مشکل در کتابخانه های C++ می باشد. گاهی نیز معیوب شدن فایل های سیستمی باعث ایجاد آن می شوند. به هر حال دلیل بروز این مشکل هر چه که باشد، با یکی از روش های زیر رفع می شود. راه های ذکر شده برای نسخه های مختلف ویندوز به شکل مشابه در دسترس خواهند بود.
رفع ارور The Application Has Failed To Start با مشخص کردن فایل معیوب در کتابخانه Visual C++
برای رفع ارور The Application Has Failed To Start، دکمه های Win+X را فشار داده و روی Command Prompt (Admin) در منوی باز شده کلیک کنید.

سپس دستور زیر را وارد کرده و اینتر را بزنید.
SxsTrace Trace -logfile:SxsTrace.etl

حال cmd را باز گذاشته و آن را نبندید. در همین حال برنامه مشکل دار را هم اجرا کنید تا ارور آن ظاهر شود. روی OK در پیام ارور نشان داده شده کلیک کنید تا ارور بسته شود.
مجدد به cmd برگشته و دکمه اینتر را بزنید.
سپس برای تبدیل پرونده ردیابی شده به فرم قابل خواندن توسط انسان، دستور زیر را وارد کنید.
sxstrace Parse -logfile:SxSTrace.etl -outfile:SxSTrace.txt

اکنون فایلی در مسیر C:\Windows\system32\ برای شما ذخیره می شود. برای خواندن آن دکمه های Windows Key + R را فشار داده و دستور زیر را وارد و اینتر کنید.
%windir%\system32\SxSTrace.txt
اکنون فایل SxSTrace.txt برای شما نمایش داده می شود. اطلاعات راجب ارور در این فایل وجود دارند.

حال باید ببینید که کدام C++ run time library برای برنامه مورد نیاز است و نسخه آن را هم از روی لیست نگاه کنید.
با نصب این فایل مشکل شما رفع خواهد شد.
همچنین اگر با مشکل This app can’t open هم مواجه شدید، پیشنهاد می کنیم مطلب ۱۳ روش رفع مشکل باز نشدن برنامه ها و رفع ارور This app can’t open ویندوز ۱۰ را هم مطالعه نمایید.
حل مشکل پیغام خطای The Application Has Failed To Start با نصب Microsoft Visual C++ Redistributable
نصب پکیج Visual C++ Redistributable می تواند به راحتی مشکل شما را رفع کند. از لیست زیر نسخه مورد نیاز را بسته به کامپیوتر خود انتخاب کرده و آن را دانلود و نصب کنید. توجه داشته باشید که ابتدا نسخه نصب شده در ویندوز خود را حذف کرده و سپس نسخه جدید را نصب کنید.
- Microsoft Visual C++ 2008 SP1 Redistributable Package (x86)
- Microsoft Visual C++ 2008 SP1 Redistributable Package for (x64)
- Microsoft Visual C++ 2010 Redistributable Package (x86)
- Microsoft Visual C++ 2010 Redistributable Package (x64)
- Microsoft Visual C++ 2013 Redistributable Packages (For both x86 and x64)
- Visual C++ redistributable 2015 Redistribution Update ۳
ردیابی ورژن Visual C++ Runtime از دست رفته
اگر برای انجام روش قبل از نسخه دقیق مطلع نیستید، دکمه های Win+S را فشار داده و عبارت Event Viewer را سرچ کنید. در نتایج روی Event Viewer کلیک کنید. حال Summary of Administrative Events را پیدا کنید و بخش Error را گسترش دهید. شما باید به دنبال گزینه SideBySide باشید. روی SideBySide دابل کلیک کرده تا لیستی از رویداد ها را مشاهده کنید. اگر چند خطا را مشاهده کردید، از طریق مشاهده تاریخ و زمان تاریخ خطای مورد نظر را مشخص کنید.

سپس بسته به نسخه اشاره شده، یکی از فایل های زیر را دانلود و نصب کنید. به طور مثال در تصویر زیر به Microsoft.VC90 به Microsoft Visual C++ اشاره می کند. در زیر آن شماره نسخه یعنی ۹.۰.۲۱۰۲۲.۸ را مشاهده می کنید. اگر این نسخه را گوگل کنید، متوجه می شوید که به Microsoft Visual Studio 2008 (VC++ 9.0) SP1 نیاز دارید.

- Microsoft Visual Studio 2008 (VC++ 9.0) SP1
- Microsoft Visual C++ 2015 Redistributable 14.0.23026.0
- Microsoft Visual C++ 2013 Redistributable for Visual Studio 12.0.30501.0
- Microsoft Visual C++ 2012 Redistributable for Visual Studio 11.0.61030.0
- Microsoft Visual C++ 2010 Redistributable 10.0.40219.1
اجرای SFC Scan برای رفع مشکل Failed To Start Application
دکمه های Win+X را فشار داده و روی Command Prompt(Admin) کلیک کنید.

سپس دستور زیر را در محیط وارد کرده و دکمه اینتر را فشار دهید
Sfc /scannow
اگر دستور بالا برای شما اجرا نشد، دستور زیر را به جای آن وارد کنید:
sfc /scannow /offbootdir=c:\ /offwindir=c:\windows

حال منتظر بمانید تا فرآیند به اتمام برسد. اگر پیام Windows Resource Protection Could not Start the Repair Service را در انتهای فرآیند مشاهده کردید، دستور های زیر را اجرا کنید.
DISM.exe /Online /Cleanup-image /Scanhealth
DISM.exe /Online /Cleanup-image /Restorehealth

منتظر بمانید تا فرآیند به اتمام برسد. در نهایت ویندوز خود را ریستارت کرده و مشکل را بررسی کنید.
استفاده از Troubleshooting ویندوز
ابتدا باید فایلی را با عنوان CSSEmerg67758 مایکروسافت دانلود کنید. (توجه داشته باشید که چنین فایل هایی را فقط از مرجع های رسمی دانلود کنید)

سپس آن را اجرا کرده و دستورالعمل ها را دنبال کنید تا مشکل شما پیدا شده و به صورت خودکار رفع شود.
استفاده از System Restore جهت حل ارور This Application Failed To Start
این قابلیت می تواند سیستم را به زمان قبل از ایجاد این مشکلات بر گرداند که این مورد می تواند چند روز قبل یا حالت اولیه در هنگام نصب ویندوز باشد. در واقع سیستم ریستور با ایجاد نقاطی تحت عنوان Restore Points آخرین حالات پایدار و بدون مشکل سیستم را ذخیره می کند تا در صورت بروز هر گونه مشکلی با بازگشت به این نقاط، دوباره سیستمی امن و بدون مشکل را در اختیار کاربر قرار دهد. برای انجام این کار از مطلب آموزش کامل سیستم ریستور (System Restore) ویندوز ۱۰ ، ۸ و ۷ کمک بگیرید.

آپدیت کردن .NET framework
این مشکل ممکن است به دلیل آپدیت نبودن .NET framework نیز رخ دهد. بنابراین اقدام به آپدیت آن به آخرین نسخه برای سیستم خود کنید. اگر مشکل شما رفع نشد، جدیدترین Microsoft .NET Framework version 4.6.2 را دانلود و نصب کنید.
همچنین برای رفع ارور Msvcp120.dll is Missing نیز مطالعه مطلب ۱۰ روش رفع مشکل ارور Msvcp120.dll is Missing ویندوز ۱۰ ، ۸ و ۷ برای شما کاربردی و مفید خواهد بود.
حذف Windows Live Essentials
به نظر می رسد گاهی اوقات Windows Live Essentials با سرویس های معمول ویندوز دچار مشکل می شود. از اینرو حذف Windows Live Essentials می تواند مشکل شما را رفع کند. اگر نمی خواهید این سرویس را حذف کنید، در لیست برنامه ها اقدام به repair و تعمیر آن کنید.

حل مشکل The Application Has Failed To Start Because Its Side-by-side با نصب مجدد برنامه
در برخی از موارد هم ممکن است نیاز باشد تا برنامه مورد نظر را مجدد نصب کنید. ابتدا نسخه فعلی برنامه را از سیستم خود حذف کنید. سپس ورژن آپدیت برنامه را که از سالم بودن آن مطمئن هستید، مجدد نصب کنید.
ویرایش رجیستری برای حل ارور Seculauncher Failed To Start Application. 2000
دکمه های WIN+R را بزنید تا ابزار Run اجرا شود. سپس دستور regedit را تایپ و اینتر کنید. پس از باز شدن ویرایشگر رجیستری، به دایرکتوری زیر بروید.
Computer \ HKEY_LOCAL_MACHINE \ SOFTWARE \ Microsoft \ Windows NT \ CurrentVersion \ SideBySide \ Winners \ x86_policy.9.0.microsoft.vc90.crt_1fc8b3b9a1e18e3b_none_02d0010672fd8219 \ 9.0
حال به دنبال فایل default باشید. روی آن دبل کلیک کرده و مقدار Value Data را به مقدار سومین فایل BINARY تغییر دهید. برای درک بهتر به تصویر زیر توجه کنید.

در نهایت ویندوز را ریستارت کرده تا تغییرات اعمال شود.
تعمیر ویندوز برای رفع مشکل The Application Has Failed To Start
اگر با هیچ روشی مشکل شما رفع نشد، احتمالا ویندوز شما آسیب دیده است. برای رفع آن کافیست تا ویندوز خود را تعمیر کنید. با این کار بدون حذف داده ای، تمامی مشکلات نرم افزاری مربوط به سیستم عامل رفع می شود. ما قبلا در انزل وب روش گام به گام تعمیر ویندوز را به شما آموزش داده ایم.

در پایان در صورتی که با مشکل Runtime Error نیز مواجه بودید، مطالعه مطلب ۱۱ روش حل مشکل ارور Runtime Error در ویندوز ۱۰ ، ۸ و ۷ را هم فراموش نکنید.
نظرات و پیشنهادات شما؟
در مطلب امروز راه های رفع مشکل ارور Failed to Start Application در ویندوز ۱۰، ۸ و ۷ را به شما آموزش دادیم. کدام روش مشکل شما را رفع کرد؟ می توانید نظرات، پیشنهادات و تجربیات خود در زمینه رفع ارور This Application Could Not Be Started را در دیدگاه این پست با ما به اشتراک بگذارید.

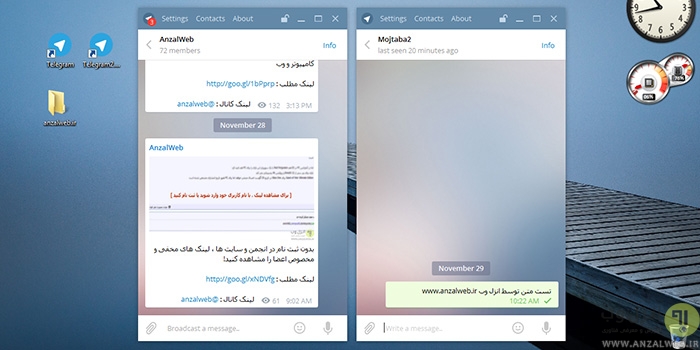


کار من با نصب Microsoft Visual Studio 2008 (VC++ 9.0) SP1 راه افتاد. ممنوووووووون
میخواهم از صمیم قلب تشکر کنم از مدیر و کارکنان سایت
سلام ببخشید من وقتی دکمه های ویندور و ار و میزنم و %windir%\system32\SxSTrace.txt رو میزنم یه ارور میده و وارد نمیشه و ویندور من ۶۴ بیتی است چیکار کنم
سلام من باید چی کار کنم که ای ارور رو نده لطفا لینک بدین ممنون
Seculauncher قادر به شروع برنامه. [2000]
برای ریجستری تو سیستم من فقط تا پوشه currentversion هستش و side by side نیستش
سلام . بابت موضوعی که گذاشتین ممنونم. من تقاضای داشتم در مورد موضوعی. این که چگونه از یوتیوب دانلود کرد بدون حتی برنامه مخصوصی. هر کاری کردم که توسط فایلی به بخش (Extension) مرورگر کروم اضافه کنم، نشد که نشد. پیغام خطا میده. ممنون میشم یه آموزش در مورد این بذارید.