امروزه تقریبا همه با کامپیوتر و ویندوز سر کار دارند، پس اگر از کاربران ویندوز هستید و با پیغام Startup Repair ? به صورت پی در پی و بدون انتها مواجه شده اید، نگران نباشید، در این پست ما به بررسی این موضوع پرداخته و پس از آن به آموزش روش های رفع مشکل پیغام Startup Repair ویندوز ۱۰ ، ۸ و ۷ خواهیم پرداخت از این رو برای آموزش راه اندازی startup repair با ما همراه باشید.
نحوه حل مشکل پیغام خطای Startup Repair ویندوز ۱۰ , ۸ و ۷
How to Fix Startup Repair Error in Windows 10 , 8 and 7
پیش از این در انزل وب آموزش حل مشکل ارور Your PC Device Needs to Be Repaired ویندوز و روش حل مشکل ویندوز ارور ریکاوری قرار دادیم. در ادامه به آموزش حل مشکل startup repair کامپیوتر خواهیم پرداخت. این خطا از دسترسی شما به کامپیوتر جلوگیری می کند و یک حلقه بی پایان از مشکلات را جلوی پای شما می گذارد. از این رو بدون اتلاف وقت آموزش را شروع می کنیم.
رفع مشکل Startup Repair وقتی سیستم شما لود نمی شود

برای حل مشکل Startup Repair ویندوز ۱۰ اگر دستگاه شما در حین بوت شدن لود نمی شود یا گیر کرده است، می توانید از این روش برای دسترسی به محیط بازیابی سیستم استفاده کنید:
قدم اول: کامپیوتر شخصی خود را روشن کنید.
قدم دوم: به محض اینکه آرم ویندوز روی صفحه شما ظاهر شد ، دکمه روشن / خاموش را فشار دهید. (این بلافاصله ترتیب بوت سیستم را قطع می کند.)
مراحل ۱ و ۲ را دو بار دیگر تکرار کنید.
رفع خطای Startup Repair با استفاده از برنامه های راه اندازی مجدد
از طرف دیگر ، برای رفع ارور startup repair در صورت شروع کار دستگاه شما ، می توانید از یک برنامه از طریق USB برای رسیدن به محیط تنظیمات پیشرفته استفاده کنید. این روش به این شکل است که:
دستگاه خود را با استفاده از یک نصب فایل ریبوت USB روشن کنید.
نکته : اگر رایانه شما از درایو فلش USB در شروع بکار استفاده نمی کند یا اصلا پورت یو اس بی را نمی شناسد، باید تنظیمات BIOS سیستم خود را تغییر دهید تا مطمئن شوید که می تواند از USB استفاده کنید. معمولاً می توانید با فعال کردن دستگاه خود و فشار دادن یکی از کلیدهای عملکرد، Delete یا ESC به BIOS دسترسی پیدا کنید، اما برای اطلاعات بیشتر حتماً وب سایت پشتیبانی سازنده کامپیوتر خود را بررسی کنید.
روی Next کلیک کنید.
روی پیوند Repair your computer در گوشه پایین سمت راست کلیک کنید.

رفع پیغام Startup Repair هنگامی که کامپیوتر لود می شود
در ادامه آموزش راه اندازی startup repair، اگر به صفحه دسکتاپ دسترسی دارید، می توانید از این مراحل برای دسترسی به محیط بازیابی استفاده کنید تا از ابزار Startup Repair استفاده کنید:
تنظیمات را باز کنید.
بر روی Update & Security کلیک کنید.
روی Recovery کلیک کنید.
در قسمت “Advanced startup” ، روی دکمه Restart now کلیک کنید.

بررسی لاگ و راه اندازی مجدد Startup Repair
برای حل مشکل startup repair در ویندوز ۱۰ بهتر است لاگ ایجاد شده Startup Repair را بررسی و آن را به صورت درست اجرا کنید:
روی دکمه Troubleshoot کلیک کنید.

بر روی دکمهAdvanced options کلیک کنید.

بر روی دکمه Startup Repair کلیک کنید.

حساب خود را انتخاب کنید. رمز عبور حساب خود را تایپ کنید. روی دکمه Continue کلیک کنید.
پس از اتمام مراحل، Start Repair شروع به اسکن، کشف و رفع هر مشکلی که ممکن است از لود شدن صحیح دستگاه شما جلوگیری کند ادامه خواهد داد.
همچنین ، روند تعمیر،در یک فایل SrtTrail.txt را در پوشه “C: \ Windows \ System32 \ Logfiles” با اطلاعات گزارش شده ایجاد می کند که می توانید مشاهده کنید تا درک بهتری از روند کار داشته باشید.

حل مشکل Startup Repair در ویندوز ۷ با دستور chkdsk
ابزار خط فرمان chkdsk از طریق ویندوز اجرا می شود و می تواند برای بررسی (و گاهی تعمیر) درایوهای شما برای رفع مشکلات سیستم یا فایل مورد استفاده قرار گیرد.
مراحل زیر در خط فرمان از Startup Repair روی دیسک نصب ویندوز راه اندازی کرده و از ابزار chkdsk استفاده کنید.
DVD نصب Windows خود را در درایو CD-ROM کامپیوتر شخصی خود وارد کنید.
کامپیوتر خود را خاموش کنید و مطمئن شوید که به طور کامل خاموش شده است.
رایانه شخصی خود را روشن کنید. وقتی می بینید “Press any key to boot from CD or DVD” را یک کلید صفحه کیبورد را فشار دهید.
پس از انتخاب گزینه های زبان و صفحه کلید، روی پیوند با عنوان “Repair your computer” در گوشه پایین سمت چپ کلیک کنید.
منتظر بمانید تا Startup Repair را بزنید تا رایانه شخصی خود را برای نصب ویندوز اسکن کنید.
برای شروع “Command Prompt” را از لیست گزینه های بازیابی موجود انتخاب کنید.
حل مشکل Startup Repair در ویندوز ۷ با غیر فعال کردن Automatic Restart
گزینه غیرفعال کردن راه اندازی مجدد خودکار در هنگام خرابی سیستم از منوی Advanced Boot Options در هنگام راه اندازی در دسترس است. دستورالعمل های زیر باعث انجام این پروسه می شوند. دستورالعمل های دقیق تری در مورد غیرفعال کردن راه اندازی مجدد خودکار در خرابی سیستم نیز در سایت پشتیبانی کامپیوتر شما قطعا موجود است موجود است. با این حال اگر دسترسی به آن سایت ها ندارید ما برای شما به اختصار توضیح می دهیم.
کامپیوتر خود را ری استارت کنید.
صبر کنید تا BIOS شما برای تکمیل POST (صفحه با آرم سازنده و یا اطلاعات سیستم) بالا بیاید.
روی F8 بطور مکرر ضربه بزنید تا اینکه لیست گزینه های بوت را ببینید.
“Disable automatic restart on system failure” را انتخاب کنید
Enter را فشار داده و منتظر بمانید تا کامپیوتر شخصی شما بوت شود.
حل مشکل startup repair در ویندوز ۸ با استفاده از حالت ایمن
در این حالت شما به سی دی یا دی وی دی نصب ویندوز خود نیاز دارید. اغلب بوت شدن به حالت Safe Mode و حذف و نصب درایورها یا نرم افزارهای کامپیوتر ممکن است خطای Startup Repair حل شود.
دیسک را وارد کرده و سیستم را ری استارت کنید.
برای راه اندازی از DVD، یک کلید صفحه کلید یا کیبورد را فشار دهید.
زبان صفحه کلید خود را انتخاب کنید.
در صفحه نصب اکنون روی Repair your computer کلیک کنید.
روی Troubleshoot کلیک کنید.
روی Advanced options کلیک کنید.
روی Startup Settings کلیک کنید.
روی Restart کلیک کنید.
F4 را فشار دهید تا وارد حالت Safe Mode شوید.
حل مشکل Startup Repair در ویندوز ۸ و.. با استفاده از System Restore
روی Troubleshoot کلیک کنید.
روی System Restore کلیک کنید.
برای ادامه روند، دستورالعمل هارا دنبال کنید. باید توجه کرد که تاریخی که ما سیستم را به آن Restore می کنیم تاریخی باشد که سیستم ما در آن حالت مشکلی نداشته باشد، از طرفی در این روش برخی از فایل ها و اطلاعات ما حذف میگردد.
نظرات و پیشنهادات شما؟
ممنون از اینکه با آموزش حل مشکل Startup Repair Windows ویندوز ۱۰ ، ۸ و ۷ همراه انزل وب بودید. حال با استفاده از روش های بالا می توانید مشکل لود بی انتها و گیر کردن در حالت Startup Repair کامپیوتر خود را حل کنید. اگر سوال یا مشکلی درباره روش های ارائه شده دارد می توانید از قسمت نظرات برای ما ارسال کنید.
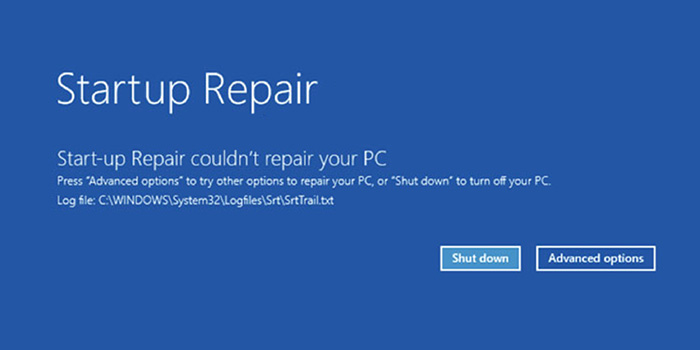
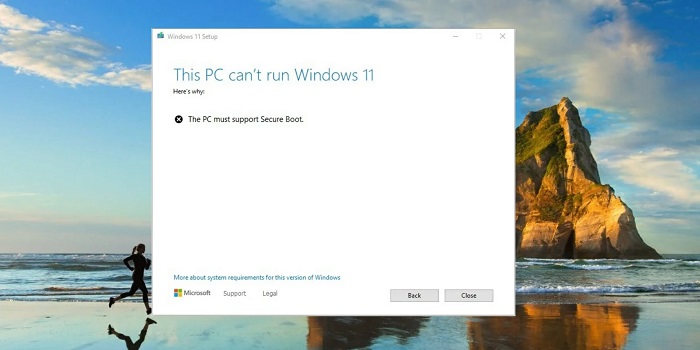
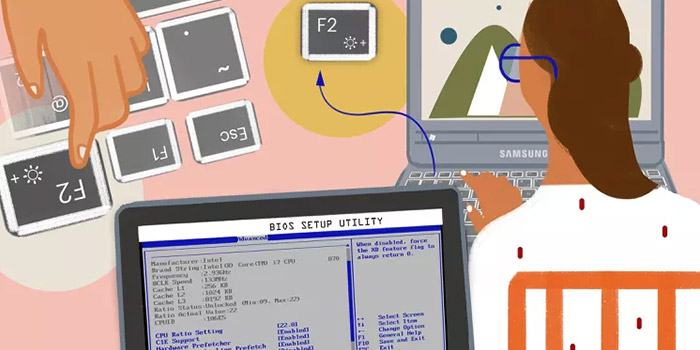




سلام خسته نباشیدممنون از راهنمایی خوبتون
دمت گرم همون روش اول ودومت عالی بود انجام دادمش اوکی شد،خیلی دعات کردم
در دستگاه من وقتی میخوام به اینترنت وصل بشم troubleshoot میاد لطفا راهنمایی و کمک کنین
تا مشکلم خل بشه
عرض سلام و خدا قوت
وقتی وارد startup repair میشم ازم میخواد که رمز عبور حساب جی میل رو وارد کنم اما وقتی وارد میکنم خطا میده که
The password is incorrect Try again.
رمز عبور اشتباه است دوباره امتحان کنید.
در صورتیکه رمز عبور کاملا درست هست ، امکان عوض کردن ایمیل دیگری هم وجود نداره.
چطور میتونم این مشکل رو برطرف کنم؟؟؟
آیا همه اطلاعاتمون پاک میشه؟؟؟
سپاس از اطلاعات و راهنمایی ها ویندوز بالا نمود و همش ارور میداد چک دیسک میکرد بعد نیم ساعت میگفت مشکل پیدا نکردم و خاموش میشد تا به سایت شما برخوردم و یک روش جالب که گفتی من دقیقا دو بار که گفته بودند تا ارم ویندوز را دیدم دکمه خاموش روش رو فشار دادم و بار سوم که روشن کردم ویندوز بالا اومد دمتون گرم واقعا اعصابم بهم ریخته بود تو این کرونایی اصلا دوست نداشتم پیش تعمیر کار برم مرسی خیلی حال داد بسیار سپاس گذارم خداوند برکت و سلامتی و ثروت افزون نصیب خودتون خانوادتون کنه فرزندان نازنین ایران عزیزم سپاس و خسته نباشید
احتمالش هست
هر کاری بگی کردم اما مشگل استارت اپ خطلا ابی بر طرف نشده ویندوز هم عوض کردم کلن اعطلاعات را پاک کردم و ویندوز نصب کردم اما درست نشد می تونه مشگل سخت افزار باشه؟
احتمالش هست
خب ببرش پیش تعمیرکار
داخل ستاپ بایوس ببین مود هارد اگر روی IDE هست بذار AHCI