تا به حال شده که دنبال کلمه ای در یک متن طولانی باشید؟ جستجو ? متن یا کلمه در ورد با نوشته ای کوتاه، کار راحتی است. اما اگر واقعا با پروژه ای بزرگ کار کنید، این کار دشوار و زمان بر خواهد بود. در ادامه همراه ما با آموزش تصویری نحوه جستجو متن و کلمه در فایل ورد به صورت ساده تا پیشرفته باشید.
نحوه سرچ کلمه و متن در فایل ورد
?How to Search for Text in Word
Microsoft Word دارای قابلیتی به نام Find می باشد که شما می توانید با استفاده از آن، جستجو در فایل ورد را در عرض چند ثانیه انجام دهید. همچنین با این ابزار می توانید یک کلمه خاص را جستجو و حتی بصورت پیشرفته تر، کارهایی مانند حذف کلمات تکراری، تغییر کلمات، جستجوی معادلات و … را انجام دهید. قبلا در انزل وب، روش های جستجو در بین متن چند فایل Word و PDF را بررسی کردیم. خب حالا، چگونه در ورد جستجو یا سرچ کنیم؟
طریقه سرچ در ورد
سرچ ورد کجاست؟ به برگه Home بروید و Find را انتخاب کنید. در نسخه های قدیمی، File > File Search را انتخاب کنید.
برای ویندوز، کلید میانبر جستجو در ورد Ctrl + F و برای Command + F ،Mac هست.

برای جستجو در متن فایل های ورد، در پنجره Navigation، عبارتی که می خواهید جستجو کنید، را وارد کنید. لیستی از کلمات مشابه در این پنجره نمایش داده می شود و نمونه های کلمه در متن اصلی برجسته خواهد شد.

سه روش برای گردش در نتایج پنجره Navigation وجود دارد:
- Enter را فشار دهید تا به نتیجه بعدی بروید.
- با ماوس یک نتیجه را انتخاب کنید.
- پیکانهای بالا و پایین را انتخاب کنید تا به نتیجه قبلی یا بعدی بروید.

در صورت لزوم، می توانید هرگونه تغییر یا ویرایش در متن ایجاد کنید. برای یادگیری نحوه سرچ کردن کلمه در اکسل، ۵ روش جستجو ساده ، پیشرفته و حرفه ای در اکسل را مطالعه کنید.
تا الان با نحوه جستجو در متن ورد به صورت ساده، آشنا شدید. در ادامه به سرچ کلمات در ورد بصورت پیشرفته تر می پردازیم.
جستجوی پیشرفته در ورد
سرچ در ورد را می توان یه صورت پیشرفته تر نیز انجام داد، که امکان جستجو با تطبیق مورد یا نادیده گرفتن علائم نگارشی و … را می دهد.
دو روش برای دسترسی به ان وجود دارد:
روش اول جستجو حرفه متن ورد
برای جستجو در فایلهای ورد به مسیر Home > Find > Advanced Find بروید.

پنجره “Find and Replace” ظاهر می شود. برای جستجوی کلمه در ورد، کلمه ای که دنبالش هستید را در قسمت Find what تایپ کنید.
برای سرچ کلمه در ورد بصورت پیشرفته، “More” را انتخاب کنید.

در نتیجه “Search Options” باز می شود.

روش دوم جستجو پیشرفته کلمه در ورد
در پنجره Navigation، پیکان کشویی جستجو را انتخاب کنید.

Options را انتخاب کنید.

در کادر باز شده Find Options، گزینه ای را انتخاب کنید که متناسب با جستجو شما باشد. به عنوان مثال، برای یافتن نمونه های یک کلمه با همان حروف، Match case را انتخاب کنید.

در نهایت OK را انتخاب کنید.

اکنون، دفعه بعدی که به جستجو متن در ورد می پردازید، جستجو با گزینه های پیشرفته انتخاب شده کار خواهد کرد. برای افزایش سرعت در جستجو ویندوز، پست سریعترین و بهترین نرم افزارهای جستجو در ویندوز را مطالعه کنید.
بسیاری از گزینه های موجود در کادر Find Options نیز در Advanced Find موجود است. Advanced Find شامل گزینه جایگزینی متن با عبارت جدید است. بر اساس انتخاب شما، Word بطور همزمان یک مورد یا همه موارد را جایگزین می کند. همچنین می توانید قالب بندی را جایگزین کنید یا تنظیمات زبان، پاراگراف و برگه را تغییر دهید. بعد آشنایی با نحوه سرچ کردن کلمه در ورد، بصورت ساده و پیشرفته، به بررسی دیگر قابلیت های پنجره Find and Replace می پردازیم.
گزینه سرچ در ورد Find and Replace
احتمالاً تعداد کمی از افراد با ویژگی پیشرفته عملکرد Find and Replace ورد آشنایی دارند و حتی استفاده کمتری از آنها وجود دارد. با این حال، ممکن است این ویژگی اغلب در کار بسیار مفید باشد و زمان کمتری را هدر دهید.
یکی از کاربرد های Find and Replace پاک کردن فاصله های اضافی هست. در نوشتن متن اغلب به طور تصادفی دو یا چند فاصله بین کلمات تایپ می کنیم. مثلا در متن زیر در چند مکان، چندین فاصله افتاده که پاک کردن تک تک آنها زمان بر و مشکل است.

در Advanced Find > Replace پس از انتخاب گزینه Use wildcards، موارد زیر را در کادرهای مربوط تایپ کنید.
- قسمت Find what: اول یک space (فاصله) بزنید سپس {۲,} را تایپ کنید.
- قسمت Replace whit: فقط یک space (فاصله) بزنید.

در نهایت Replace All را کلیک کنید.

دیدید که با استفاده از گزینه های find در ورد، به سرعت فاصله های اضافی حذف شدند. جایگزینی یک کلمه با کلمه دیگر در کل یا قسمتی از متن، یکی دیگر موارد استفاده از قابلیت Replace هست.

توجه کنید که باید به تایپ دقیق عبارات توجه کنید، زیرا یک حرف اضافی ممکن است قابلیت Replace را غیر قابل استفاده کند.
این عملکرد را می توان در بسیاری از موارد دیگر، مثلا تغییر کاراکتر جدا کننده در اعداد، جایگزینی قالب های تاریخ و … اعمال کرد. حتی می توان کارهای پیچیده ای را با ترکیب Find and Replace و macros انجام داد. در آخر، توصیه می کنم حتما بهترین موتور های جستجو فایل PDF و Word را در انزل وب مطالعه کنید.
نظرات و پیشنهادات شما؟
در این پست تلاش کردیم که به آموزش تصویری نحوه جستجو متن و کلمه در فایل ورد : ساده تا پیشرفته بپردازیم. ممنون که همراه انزل وب بودید. تجربه شما از جستجو در متن فایل های ورد چیست؟ می توانید نظرات، پیشنهادات و تجربیات خود در این زمینه و سایر مسایل مرتبط را در دیدگاه این پست با ما به اشتراک بگذارید.

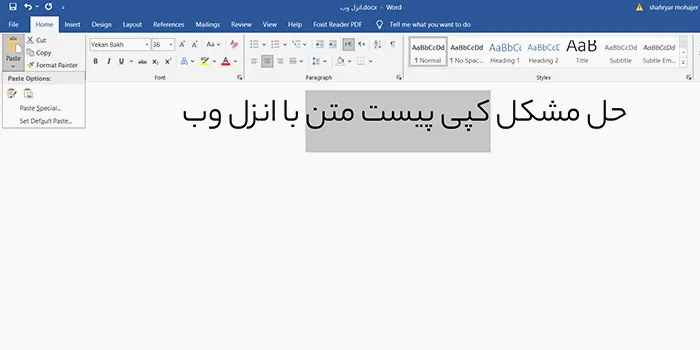
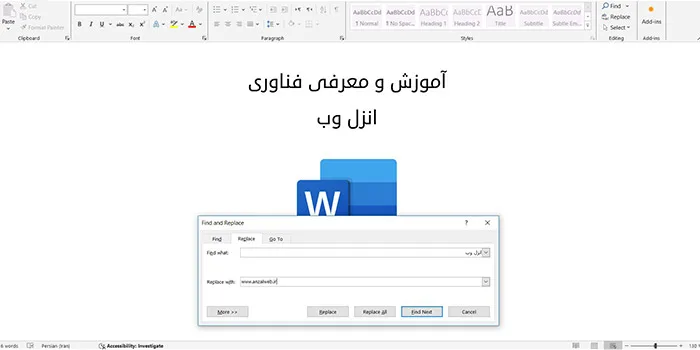
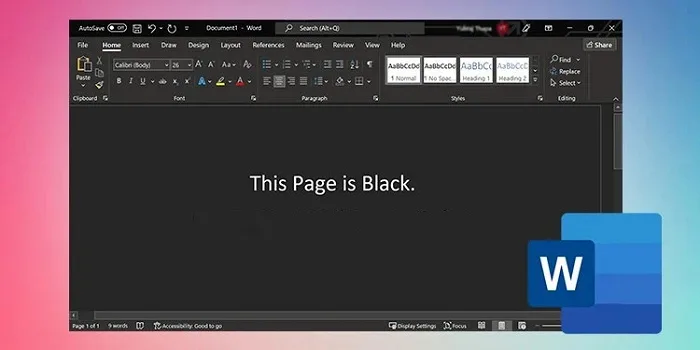
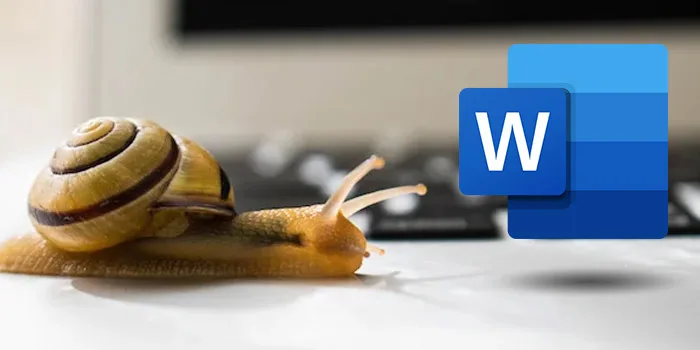


با سلام و عرض و ادب مطالب بسیار روان ، کامل و عالیی است خیلی ممنون و متشکر