به دلایل مختلفی گاهی ممکن است بعد از متصل کردن USB متوجه شوید که ویندوز آن را شناسایی نمیکند. ⚠️ در این مطلب از انزل وب به آموزش ۱۶ روش رفع مشکل شناخته نشدن و کار نکردن USB در ویندوز ۱۱ میپردازیم.
رفع مشکل عدم شناسایی پورت USB در ویندوز ۱۱
Windows 11 Not Recognizing USB Devices? Here’s how To Fix It
پیش از این در انزل وب به آموزش ۹ روش رفع مشکل عدم شناسایی و کار نکردن درایور USB در ویندوز ۱۰، ۸ و ۷ پرداختیم. به غیر از نسخه های ۱۰، ۸ و ۷ شما در نسخه ۱۱ ویندوز نیز ممکن است با مشکل USB در ویندوز ۱۱ مواجه شوید. در ادامه روش های رفع مشکل شناخته نشدن USB در ویندوز ۱۱ را بررسی میکنیم.
مشکل پورت USB در ویندوز ۱۱ به دلیل خرابی USB
زمانی که با مشکل کار نکردن USB در ویندوز مواجه میشوید اولین کاری که باید بکنید بررسی فلش USB است. USB در معرض اتفاق های مختلف ممکن است آسیب ببیند. زمانی که USB آسیب ببیند شما نمیتوانید آن را به ویندوز متصل کنید و باید فلش را تعویض کنید. ابتدا USB را از کامپیوتر جدا کنید و برای آسیب فیزیکی آن را بررسی کنید. همچنین ممکن است داخل USB گرد و غبار وجود داشته باشد و به همین دلیل ویندوز نمیتواند USB را شناسایی کند. پس آن را تمیز کنید و داخل کامپیوتر قرار دهید.

همچنین شما برای تشخیص آن که USB سالم است یا خیر میتوانید USB خود را به یک کامپیوتر دیگر متصل کنید. در صورتی که مشکل از ویندوز شما نباشد و USB مشکل داشته باشد، کامپیوتر جدید نیز نباید USB را تشخیص دهد. در صورتی که کامپیوتر دوم USB را تشخیص داد و مشکلی نبود یعنی USB سالم است و باید باقی روش ها را امتحان کنید. اگر میخواهید طول عمر فلش خود را زیاد کنید میتوانید مطلب ۷ راهکار که طول عمر فلش درایو USB را افزایش می دهد را مطالعه کنید.
رفع مشکل پورت USB در ویندوز ۱۱ با امتحان سایر پورت ها
در صورتی که فلش USB سالم است و آن را به ویندوز ۱۱ متصل کردید اما ویندوز آن را شناسایی نمیکند میتوانید پورتی که USB را به آن وصل کردید جا به جا کنید. گاهی پورت های USB کامپیوتر و لپ تاپ به دلیل استفاده زیاد و یا شکستن خراب میشوند. در این حال دیگر قادر نیستند تا USB را شناسایی کنند. برای همین لپ تاپ چند جای پورت دارد تا در صورتی که یکی از آن ها خراب شد کاربران بتوانند از پورت های دیگر استفاده کنند.

بنابر این یکی از روش های راحت که میتوانید آن را تست کنید و مشکل خود را حل کنید تغییر پورت USB است. برای این کار USB را خارج کنید و وارد یکی دیگر از پورت های USB کنید. بررسی کنید ببینید در پورت جدید ویندوز USB را شناسایی میکند یا خیر.
حل مشکل نخواندن USB در ویندوز ۱۱ با ریستارت ویندوز
زمانی که با مشکل قطع و وصل شدن USB کامپیوتر مواجه میشوید و ویندوز به خوبی نمیتواند آن را شناسایی کند، یکی از راحت ترین و سریعترین روش هایی که میتواند مشکل شما را حل کند راه اندازی مجدد ویندوز است. ویندوز ۱۱ گاهی ممکن است با مشکلات مختلفی مواجه شود. این مشکلات جزئی میتوانند باعث بروز برخی مشکلات دیگر مانند شناسایی نشدن USB شوند. در این شرایط شما میتوانید برای رفع مشکلات جزئی ویندوز ۱۱ و شناسایی شدن USB آن را راه اندازی کنید. برای راه اندازی ویندوز ابتدا روی منو Start کلیک کنید. گزینه Shutdown or sign out را انتخاب کنید و از منو باز شده Restart را انتخاب کنید.

با این کار ویندوز به طور خودکار خاموش میشود. بعد از چند ثانیه ویندوز روشن میشود. همچنین برای خاموش کردن ویندوز میتوانید کلید خاموش و روشن کردن آن را چند ثانیه نگه دارید. بعد از خاموش شدن کامپیوتر مجددا دکمه را فشار دهید تا روشن شود. زمانی که ویندوز روشن میشود تمام قابلیت های آن از ابتدا شروع به کار میکنند و اگر مشکل جزئی وجود داشته باشد رفع میشود. حالا USB را به کامپیوتر متصل کنید و ببینید ویندوز آن را شناسایی میکند یا خیر.
اجازه دادن انتقال فیلم و عکس برای حل مشکل عدم شناسایی USB در ویندوز ۱۱
در صورتی که میخواهید با کابل USB گوشی را به کامپیوتر متصل کنید باید اجازه دهید تا از کامپیوتر به گوشی دسترسی پیدا کنید در غیر اینصورت گوشی شناسایی نمیشود. برای اینکار گوشی را به کامپیوتر متصل کنید. روی نوتیفیکیشن آن ضربه بزنید. در صفحه باز شده File Transfer/ Android Auto را فعال کنید.

اگر از گوشی iOS استفاده میکنید بعد از اتصال گوشی به کامپیوتر در کادر باز شده روی Allow ضربه بزنید.

بروز نبودن ویندوز علت مشکل نشناختن USB در ویندوز ۱۱
ویندوز ۱۱ مانند سایر نسخه های ویندوز به طور مرتب بروز رسانی هایی برای آن قرار میگیرد. این بروز رسانی ها قابلیت ها را پیشرفته تر و گاهی قابلیت های جدیدی به ویندوز اضافه میکنند. به غیر از اضافه کردن ویژگی ها اگر قسمتی از ویندوز مشکل داشته باشد با بروزرسانی، آن قسمت را نو سازی میکنید. این گونه نسخه های جدید میتوانند مشکلات نسخه های قبلی خود را برطرف کنند. برای همین در صورتی که با مشکل کار نکردن USB در ویندوز مواجه هستید میتوانید ویندوز ۱۱ را بروز کنید. برای این کار از طریق منو Start وارد Settings شوید.

همچنین برای باز کردن تنظیمات ویندوز میتوانید از کلید های میانبر Windows+ I نیز استفاده کنید. بعد از باز شدن تنظیمات به بخش Windows Update بروید. سپس روی Check for updates کلیک کنید.

با این کار ویندوز به طور خودکار به دنبال نسخه جدید تر میگردد. در صورتی که وجود داشت آن را دانلود میکند. بعد از دانلود نسخه جدید برای نصب آن ها باید ویندوز را ریستارت کنید. در همان صفحه Windows Update روی Restart now کلیک کنید.

بعد از انجام مراحل بالا به بخش Advanced options در تنظیمات بروید. Optional updates را انتخاب کنید. سپس هر بروز رسانی که در این صفحه لیست شده را نصب کنید.

به غیر از ابزار Windows Update شما میتوانید از ابزار OEM برای آپدیت ویندوز خود استفاده کنید. Windows Update ممکن است شامل تمام بروز رسانی های لازم ویندوز نباشد و در این حالت مشکل شما باقی میماند. بنابر این میتوانید از ابزار OEM نیز استفاده کنید. برای استفاده از ابزار OEM در قسمت جست جو ویندوز اولین حرف برند لپتاپ خود را وارد کنید. به عنوان مثال حرف D را برای Dell و یا L را برای Lenovo وارد کنید. روی نتیجه آن کلیک و در صفحه باز شده بروز رسانی ها را انتخاب کنید و آن ها را نصب کنید.

حل مشکل کار نکردن USB در ویندوز با بروز رسانی های درایور ها به صورت دستی
برای بروز رسانی درایور ها به صورت دستی کلید های میانبر Windows+ R را فشار دهید. با این کار ابزار Run برای شما باز میشود. در کادر ابزار Run کلمه Devmgmt.msc را تایپ کنید و روی OK کلیک کنید.

با این کار، کادر Device Manager برای شما باز میشود. در صفحه باز شده به دنبال درایو USB خود بگردید و روی آن راست کلیک کنید. در منو باز شده Update driver را انتخاب کنید تا درایو آپدیت شود.

در کادر باز شده Browse my computer for drivers را انتخاب کنید.

درایو USB را بروز رسانی کنید
یکی دیگر از کارهایی که میتوانید برای رفع مشکل کار نکردن USB در ویندوز انجام دهید بروز رسانی درایو USB است. درایو USB نیز مانند ویندوز میتواند قدیمی باشد و شما را با مشکل های مختلفی مواجه کند. برای بروز رسانی درایو USB کافیست درایو را حذف کنید. این درایو به طور خودکار مجددا ایجاد میشود. در قسمت جست جو ویندوز کلمه Devmgmt.msc را تایپ کنید. روی نتیجه آن کلیک کنید تا Device manager برای شما باز شود.

بعد از باز شدن Device Manager صفحه را به سمت پایین بکشید. گزینه Universal Serial Bus controllers را انتخاب کنید تا زیر مجموعه های آن به شما نمایش داده شود. روی هر کدام از آن ها راست کلیک کنید و از منویی که باز میشود Uninstall device را انتخاب کنید. با این کار درایو USB حذف میشود.

در آخر ویندوز را ریستارت کنید. همانطور که گفته شد کامپیوتر حین راه اندازی شدن آخرین ورژن های درایو USB را نصب میکنند.
تغییر تنظیمات Power Management برای حل مشکل نشناختن دسته بازی ، مودم و.. USB در ویندوز ۱۱
دستگاه های USB به انرژی خوب نیاز دارند تا بتوانند به درستی کار کنند، اما اگر با باتری کار میکنید ممکن است انرژی مورد نیاز USB تامین نشود و شما با مشکل نشناختن USB در ویندوز ۱۱ مواجه شوید. در اینصورت باید تنظیمات Power Management را تغییر دهید و مشکل را رفع کنید. برای این کار کلید های Windows+ R را فشار دهید. بعد از باز شدن ابزار Run کلمه Devmgmt.msc را تایپ کنید و روی OK کلیک کنید.

صفحه را به سمت پایین بکشید و گزینه Universal Serial Bus controllers را پیدا کنید. آن را انتخاب کنید. روی USB Root Hub راست کلیک کنید و Properties را انتخاب کنید.

با این کار کادر USB Root Hub Properties برای شما باز میشود. به تب Power Management بروید. تیک Allow the computer to turn off this device to save power را بردارید و روی OK کلیک کنید.

فعال بودن قابلیت USB Selective Suspend Power دلیل مشکل USB ویندوز ۱۱
قابلیت USB Selective Suspend Power زمانی که از USB استفاده نمیشود برق آن را قطع میکند تا انرژی کمتری مصرف شود. در این صورت این قابلیت باعث میشود تا با مشکل شناسایی نشدن USB مواجه شوید. برای غیر فعال شدن USB Selective Suspend Power در منو Start کلمه Edit power plan را تایپ کنید و روی نتیجه آن کلیک کنید.

روی Change advanced power settings کلیک کنید.

در مرحله بعد روی USB settings کلیک کنید و USB selective suspend setting را روی Disabled تنظیم کنید. در آخر روی OK کلیک کنید تا ذخیره شود.

تعمیر فایل های خراب برای حل مشکل نخواندن USB در ویندوز ۱۱
برخی از فایل های ویندوز گاهی خراب و یا قدیمی میشوند. فایل های خراب باعث میشوند شما با مشکل مواجه شوید. برای تعمیر فایل های خراب Command Prompt را در قسمت جست جو ویندوز تایپ کنید و روی Run as administrator کلیک کنید تا Command Prompt باز شود.

بعد از باز شدن Command Prompt دستور sfc /scannow را تایپ کنید و روی Enter کیبورد ضربه بزنید.

بعد از اتمام اسکن دستور های زیر را به ترتیب وارد کنید.
- Dism /Online /Cleanup-Image /CheckHealth
- Dism /Online /Cleanup-Image /ScanHealth
- Dism /Online /Cleanup-Image /RestoreHealth

برای حل مشکل کار نکردن USB در ویندوز یک حرف به درایو USB اختصاص دهید
برای اختصاص یک حرف به USB روی منو Start راست کلیک کنید و Disk Management را از منو باز شده انتخاب کنید. در کادر Disk Management روی درایو USB راست کلیک کنید و Change Drive Letter and Paths را انتخاب کنید.

Add را انتخاب کنید و حرف اختصاص داده شده به USB را تغییر دهید. در آخر برای ذخیره تنظیمات روی OK کلیک کنید.

وجود ویروس علت کار نکردن USB در ویندوز
اگر هنوز با مشکل شناسایی نشدن USB مواجه هستید باید ویندوز را بررسی کنید ببینید ویروس دارد یا خیر. در صورتی که ویندوز ویروس داشته باشد با مشکلات زیادی مواجه میشود. برای اسکن ویندوز و رفع مشکل کار نکردن USB در ویندوز Windows Security را در قسمت جست جو ویندوز تایپ کنید و روی نتیجه آن کلیک کنید. در کادر Windows Security به بخش Virus & threat protection بروید. روی Quick scan کلیک کنید تا اسکن شروع شود.

رفع مشکل عدم شناسایی پورت USB در ویندوز ۱۱ با تغییر فرمت USB
برای تغییر فرمت USB وارد This PC شوید. روی درایو USB راست کلیک کنید. سپس از منو باز شده Format را انتخاب کنید.

بخش File System را روی NTFS تنظیم کنید.

بعد از آن Quick format را فعال کنید و روی Start کلیک کنید. اکنون ویندوز را ریستارت کنید.

اسکن کامپیوتر از طریق Device Manager برای حل مشکل نشناختن USB در ویندوز ۱۱
برای دسترسی به Device Manager روی منو Start راست کلیک کنید و Device Manager را انتخاب کنید.

در کادر باز شده روی Computer راست کلیک کنید.

از منو باز شده Scan for hardware changes را انتخاب کنید.

مشاهده درایو های متصل و فعال کردن آن ها با ابزار USBDeview
شما با استفاده از ابزار USBDeview میتوانید دستگاه های متصل به کامپیوتر را ببینید. برای استفاده از این ابزار USBDeview را دانلود کنید. روی فایل زیپ آن کلیک کنید و آن را استخراج کنید. بعد از استخراج فایل روی USBDeview کلیک کنید. در کادر باز شده شما میتوانید دستگاه های USB که الان متصل هستند و یا قبلا متصل بودند را مشاهده کنید.

کادر های سبز دستگاه های متصل و کادر های قرمز دستگاه های غیر فعال را نشان میدهند. روی دستگاه مورد نظر راست کلیک کنید و Enable Selected Device را انتخاب کنید.

حل مشکل عدم شناسایی USB در ویندوز ۱۱ با راه اندازی سیستم در حالت Safe Mode
در صورتی که تمام راه های بالا را امتحان کردید اما هنوز ویندوز USB را نمیتواند تشخیص دهد میتوانید ویندوز را در حالت Safe Mode راه اندازی کنید. برای حل مشکل نشناختن دسته بازی ، مودم و.. USB در ویندوز ۱۱ با راه اندازی ویندوز در حالت Safe Mode وارد Settings شوید. به بخش System بروید.

صفحه را به سمت پایین بکشید و Recovery را انتخاب کنید.

کنار Advanced startup روی Restart Now کلیک کنید.

در صفحه بعد به بخش Troubleshoot بروید.

Advanced Options را انتخاب کنید.

روی Startup Settings کلیک کنید.

در آخر Restart را انتخاب کنید.

در آخر برای رفع مشکل شناخته نشدن USB در ویندوز ۱۱ در لیست باز شده عدد Safe Mode را مشاهده کنید و از روی کیبورد خود انتخاب کنید. بعد از روشن شدن ویندوز میتوانید USB خود را متصل کنید.

همچنین مطلب آموزش استفاده و شناسایی درایو USB و فلش در لینوکس میتواند برای شما مفید باشد.
نظرات و پیشنهادات شما؟
در مطلب امروز به این موضوع پرداختیم که چرا USB بعد از نصب ویندوز ۱۱ کار نمی کند. شما از کدام روش ها برای حل مشکل USB3 در ویندوز ۱۱ استفاده کردید؟ شما میتوانید نظرات، پیشنهادات و تجربیات خود را در زمینه مشکل USB ویندوز ۱۱ در بخش دیدگاه با ما به اشتراک بگذارید.



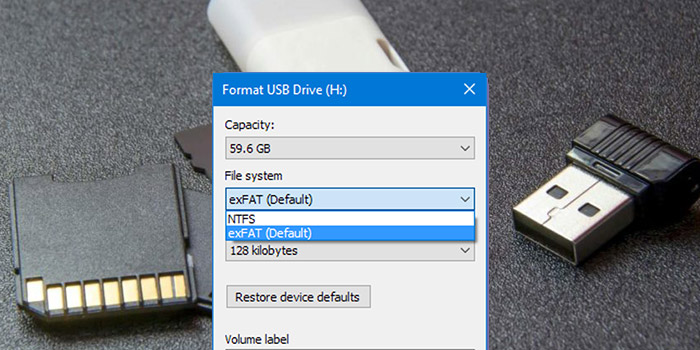




ممنون.
با اختصاص حرف از طریق Disk Management مشکل حل شد و USB لینوکسی در ویندوز شناسایی شد.
سلام و عرض ادب..ممنون از سایت خوب و کاملتون..راستش من یو اس بی لپتاپم کار نمیکنه..تمام این راه هایی که شما نوشته بودین رو رفتم و باز جواب نداد.عجیب اینه که هارد اکسترنال رو میخونه راحت ولی کول دیسک رو نمیشناسه..و همچنین گوشی رو.البته گوشی رو میشناسه ولی رو حالت شارز میره…خواهشا اگه متوجه مشکل بنده شدید راهنمایی کنید خیلی گیرم..لپتاپم هم نو خریدم تقریبا..ممنونم
مفید بود ریستارت کردم درست شد