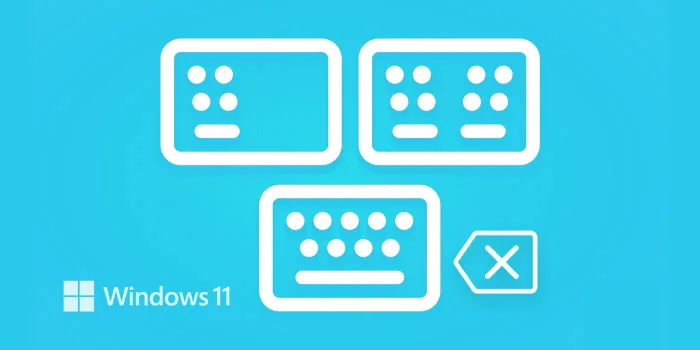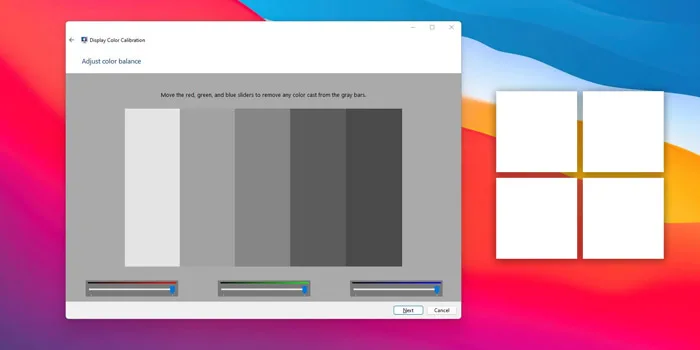نمی توانید نرم افزار مورد نیاز خود را در ویندوز ۱۱ نصب کنید؟ وقتی فایل نصب برنامه ها را کلیک می کنید اجرا نمی شوند؟ ⚠️ کد خطایی به شما نمایش داده نمی شود؟ یا به نظر می رسد که برنامه ها درست کار می کنند اما بعد از یک مدت از کار می افتند. با دنبال کردن آموزش ۱۰ روش رفع مشکل نصب نرم افزار در ویندوز ۱۱ می توانید برنامه ای مورد علاقه خود را به راحتی نصب کنید.
حل مشکل نصب برنامه ها در ویندوز ۱۱
How to Fix Unable to Install Programs or Software on Windows 11
شاید برای شما پیش آمده است که برای برنامه ای سرچ کنید که در مایکروسافت استور وجود ندارد. بعد به اینترنت می روید و سعی می کنید این برنامه را از منابع دیگر دانلود و نصب کنید. گرچه می توانید فایل اجرایی برنامه را دانلود کنید اما سیستم عامل از نصب آن امتناع می کند. در این مطلب ما ۱۰ روش مختلفی را به شما معرفی خواهیم کرد تا این مشکل را حل کنید و موفق به نصب برنامه در ویندوز شوید.
حل مشکل نصب نرم افزار در ویندوز ۱۱ با ریستارت کردن سیستم
اگر نرم افزار در ویندوز ۱۱ شما نصب نمی شود شاید یک اشکال موقت مانند تداخل نرم افزاری به وجود آماده باشد. برای حل این مشکل می توانید سیستم خود را ریستارت کنید. اگر بعد از انجام این کار مشکل شما حل نشد می توانید راه حل های زیر را امتحان کنید.
رفع مشکل نصب نرم افزار در ویندوز ۱۱ با بررسی App Installer Settings
ویندوز ۱۰ و ویندوز ۱۱ به شما این امکان را می دهند که برنامه های دسکتاپ سنتی و همچنین برنامه هایی را از مایکروسافت استور نصب کنید. برخی تنظیمات، شما را به نصب برنامههای خاص محدود میکند، بنابراین ابتدا باید آنها را بررسی کنید.
برای انجام این کار به مسیر Settings > Apps > Apps & features بروید و به بخش Choose where to get apps نگاه کنید. اگر این منو روی The Microsoft Store only (recommended) تنظیم شده است پس شما نمی توانید برنامه ها را از جای دیگری نصب کنید. به همین خاطر نمی توانید موفق به نصب برنامه های دسکتاپ سنتی بپردازید. این گزینه را به Anywhere یا Anywhere, but let me know if there’s a comparable app in the Microsoft Store تغییر دهید.

اگر از ویندوز ۱۰ استفاده می کنید باید تنظیمات مشابه را در مسیر Settings > Update & Security > For developers بررسی کنید. در اینجا در قسمت Use developer features گزینه Sideload apps را انتخاب کرده اید. انتخاب Microsoft Store apps می تواند مانع از نصب برنامه های شما شوند.

در نسخه های مدرن ویندوز ۱۰ و ۱۱ این سه گزینه را نخواهید دید. در عوض یک نوار لغزنده Developer Mode را مشاهده خواهید کرد (در ویندوز ۱۱ این قسمت در مسیر Settings > Privacy & security > Developer Mode واقع شده است). برای نصب برنامه های معمولی نیازی به فعال کردن این گزینه ندارید، بنابراین می توانید آن را غیرفعال کنید. وقتی در حال عیب یابی هستید فعال کردن این ویژگی مشکلی ایجاد نمی کند. در نهایت، اگر از Windows 10 S یا Windows 11 S Mode استفاده، فقط میتوانید برنامهها را از فروشگاه مایکروسافت نصب کنید. خوشبختانه خارج شدن از حالت S بدون صرف هزینه امکان پذیر است. برای انجام این کار مایکروسافت استور را باز کنید و روی Switch out of S mode کلیک کنید. با انجام این کارها می توانید مشکل عدم نصب برنامه در ویندوز ۱۱ را به راحتی حل کنید.
رفع مشکل نصب نشدن برنامه ها در ویندوز ۱۱ با خالی کردن فضای ذخیره سازی
علت کند شد ویندوز و حتی علت عدم نصب نرم افزار در ویندوز ۱۱ می تواند به کمبود فضای ذخیره سازی برگردد. ممکن است نتوانید نرم افزار جدیدی را نصب کنید. در حالی که این مشکل به ندرت برای برنامه های کم حجم اتفاق می افتد، نصب برنامه های سنگین مانند Microsoft Office یا Adobe به چندین گیگابایت نیاز دارد.
حل مشکل نصب نشدن نرم افزار در ویندوز ۱۱ با مجوز Administrator
عدم تخصص درست مجوز نصب برنامه در ویندوز ۱۱ یکی دیگر از عللی است که باید بررسی کنید. به لطف ویژگی UAC در ویندوز، اکانت شما فقط در صورت نیاز از مجوز Administrator استفاده می کند. از آنجایی که اکثر برنامه ها برای نصب به مجوز Administrator نیاز دارند، معمولا هنگام تلاش برای نصب برنامه جدید یک اعلان UAC را مشاهده می کنید.
اگر فقط یک برنامه را برای اکانت فعلی خود نصب می کنید ممکن است به مجوز ادمین نیاز نداشته باشید. اما نصب نرم افزاری که برای همه کاربران قابل اجرا باشد نیاز به تایید ادمین دارد. مطمئن شوید که UAC را غیر فعال نکرده اید.
گاهی تایید در خواست UAC درست کار نمی کند. ممکن است خطاهایی مانند installer can’t write to a certain folder را مشاهده کنید یا ممکن است اصلا از اجرا جلوگیری کند. در این مواقع باید فایل نصب را به صورت دستی با مجوز Administrator اجرا کنید.
برای انجام این کار پنجره اینستالر باز را ببندید و بعد روی فایل نصب کلیک راست کنید و Run as administrator را انتخاب کنید. بعد از اعطای مجوز ادمین؛ فایل نصب را دوباره اجرا کنید و ببینید که موفق به نصب برنامه می شود یا خیر.

حل مشکل نصب نشدن برنامه در ویندوز ۱۱ با بررسی سازگاری
بسیاری از برنامه ها در دو نسخه ۳۲ و ۶۴ بیتی عرضه می شوند. نرم افزارهای ۳۲ بیتی تنها روی نسخه های ۳۲ بیتی ویندوز نصب می شوند در حالی که برنامه های ۶۴ بیتی هم روی نسخه ۳۲ بیتی و هم روی نسخه ۶۴ بیتی ویندوز نصب می شود چون ویندوز ۶۴ بیتی با نسخه های قبلی سازگاری دارد.
هنگامی که نسخه ویندوز خود را می دانید می توانید به صفحات دانلود برنامه ها مراجعه کنید و نسخه مناسب با سیستم عامل خود را دانلود کنید.

حل مشکل عدم نصب برنامه در ویندوز ۱۱ با Troubleshooters
ویندوز ۱۰ و ۱۱ دارای ابزار Troubleshooters داخلی هستند که می تواند به شناسایی و رفع مشکلات رایج کمک کند. برای استفاده از این برنامه:
در ونیدوز ۱۰ به مسیر Settings > Update & Security > Troubleshoot بروید و Additional troubleshooters را انتخاب کنید. در اینجا Program Compatibility Troubleshooter را اجرا کنید و بررسی کنید که مشکل حل شده است یا خیر.
در ویندوز ۱۱ این ابزار را در مسیر Settings > System > Troubleshoot > Other troubleshooters پیدا خواهید کرد.

حذف نکردن نسخه های قدیمی، علت نصب نشدن نرم افزار در ویندوز ۱۱
در اکثر مواقع نصب بروزرسانی های برنامه به کندی انجام می شود. گاهی اوقات باید یک نسخه برنامه قدیمی نصب شده را حذف کنید تا بتوانید از آخرین ورژن برنامه استفاده کنید. برای انجام این کار به مسیر Settings > Apps > Apps & features بروید و نسخه قدیمی برنامه را حذف کنید. بعد از انجام این عملیات سیستم خود را ریستارت کنید.

حل مشکل نصب برنامه در ویندوز ۱۱ با غیر فعال کردن آنتی ویروس
گاهی اوقات آنتی ویروس یا نرم افزار ضد بدافزار شما از نصب برنامه های جدید در ویندوز جلوگیری می کنند. در این شرایط می توانید با غیر فعال کردن موقت آنتی ویروس خود برنامه را نصب کنید. اگر به برنامه ای که می خواهید نصب کنید مشکوک هستید می توانید از اسکنرهای ویروس آنلاین استفاده کنید تا اطمینان پیدا کنید که سیستم خود را آلوده نخواهید کرد.

از سازگاری نصب کننده برنامه در ویندوز ۱۱ اطمینان حاصل کنید
برخی از برنامه ها به سادگی با نسخه های مدرن ویندوز سازگاری ندارند. برای مثال برنامه هایی که برای ویندوز ۷ ساخته شده اند در ویندوز ۱۰ و ۱۱ کار نخواهند کردو در چنین شرایطی ویندوز ابزار Compatibility را در اختیار شما قرار می دهد تا به شما کمک کند برنامه های قدیمی را اجرا کنید.
اما قبل از استفاده از این ابزار، وب سایت تولید کننده نرم افزار را بررسی کنید و ببینید که نسخه متناسب با نسخه ویندوز شما را ارائه می دهد یا نه.
اگر برنامه به درستی روی سیستم شما دانلود شد مراحل زیر را روی فایل اجرایی برنامه انجام دهید تا با نسخه ویندوز شما سازگاری پیدا کند. می توانید فایل اجرایی را با جستجوی برنامه در منوی Start و بعد کلیک راست روی آن و انتخاب Open file location در پنجره File Explorer پیدا کنید.
روی فایل اجرایی کلیک راست کنید و Properties را انتخاب کنید. در پنجره باز شده با سربرگ Compatibility بروید. در اینجا می توانید برنامه را در حالت سازگار برای نسخه قبلی ویندوز اجرا کنید.

حل مشکل نصب نشدن برنامه در ویندوز ۱۱ با آپدیت سیستم عامل
برای حل مشکل عدم نصب نرم افزار در ویندوز ۱۱ و حتی مشکل لگ در ویندوز می توانید سیستم عامل خود را به روز کنید. برای آپدیت ویندوز به صورت دستی مراحل زیر را انجام دهید:
کلید Win صفحه کلید را فشار دهید و برای Settings سرچ کنید و از نتایج آن را انتخاب کنید.
در پنجره settings روی Windows Update کلیک کنید.

سپس بر روی Check for Updates کلیک کنید.

اگر بروزرسانی موجود بود روی Download Now کلیک کنید تا دانلود و نصب نسخه آپدیت آغاز شود.

بعد از اتمام فرایند نصب سیستم خود را ریستارت کنید و سعی کنید برنامه خود را نصب کنید.
در نهایت اگر علاوه بر مشکل عدم نصب برنامه در ویندوز با مشکل کار نکردن و نشناختن هدفون در ویندوز ۱۱ مواجه هستید می توانید از ۱۶ راه حلی که قبلا آموزش دادیم استفاده کنید.
نظرات و پیشنهادات شما؟
در آموزش ۱۰ روش رفع مشکل نصب نرم افزار در ویندوز ۱۱ ما رایج ترین راه حل های موجود را به شما یاد دادیم. شما برای حل مشکل عدم نصب برنامه در ویندوز ۱۱ و ۱۰ خود از چه ترفندی استفاده می کنید؟ آیا مشکل باز نشدن فایل نصبی در ویندوز ۱۱ دلیل دیگری دارد؟ نظرات و پیشنهادات خود را در بخش نظرات این مطلب با ما به اشتراک بگذارید.