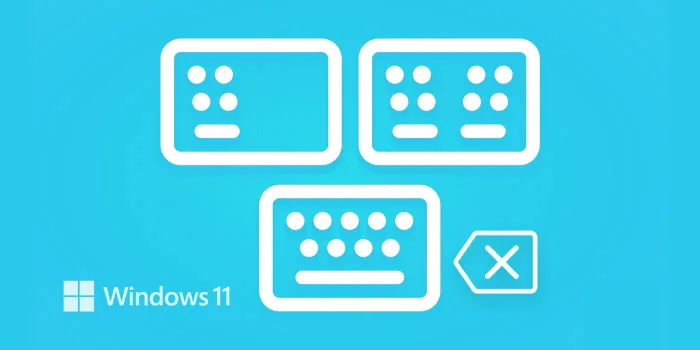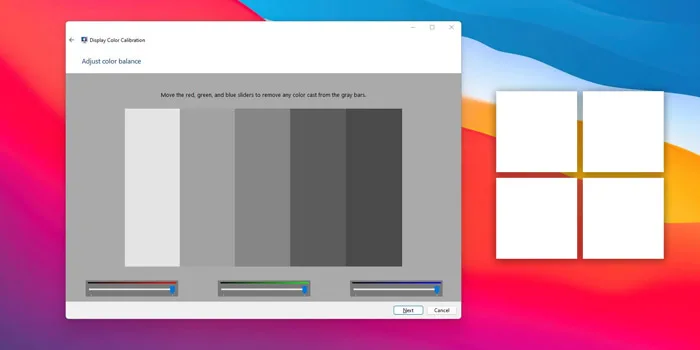آیا میخواهید ویندوز خود را به شبکه وای فای متصل کنید تا بتوانید از اینترنت استفاده کنید؟ 🌐 شما متیوانید این کار را با روش های متنوع و آسانی انجام دهید. در این مطلب از انزل وب به آموزش تصویری ۶ روش وصل شدن به وای فای در ویندوز ۱۱ میپردازیم.
نحوه اتصال به وای فای در ویندوز ۱۱
?How to Connect to Wi-Fi on Windows 11
قسمت وای فای یکی از مهمترین بخش های ویندوز است. به این دلیل که شما را به اینترنت متصل میکند و به وسیله آن میتوانید در مرورگر ها جست جو کنید و یا برنامه های اینترنتی را باز کنید. شما با روش های مختلفی میتوانید به این بخش دسترسی پیدا کنید و به وای فای مورد نظر متصل شوید. در ادامه روش های وصل شدن به وای فای در ویندوز ۱۱ را بررسی میکنیم.
وصل شدن لپ تاپ به وای فای در ویندوز ۱۱ از طریق Taskbar
یکی از سریعترین روش های وصل شدن به وای فای در ویندوز استفاده از منو Taskbar است. برای همین در منو Taskbar روی آیکن اینترنت کلیک کنید. در کادری که برای شما در سمت راست پایین صفحه باز میشود کنار آیکن وای فای روی علامت فلش کلیک کنید.

وای فای مورد نظر را انتخاب کنید. در صورتی که میخواهید هر بار کامپیوتر به صورت خودکار به همین وای فای متصل شود تیک Connect automatically را بزنید. در آخر روی Connect کلیک کنید.

پسورد وای فای را وارد کنید و Next را انتخاب کنید.

در صورتی که زیر نام وای فای Connected نوشته شد یعنی به وای فای مورد نظر متصل شدید.

چگونه کامپیوتر ویندوز ۱۱ را به وای فای وصل کنیم؟ از طریق تنظیمات ویندوز
شما از طریق تنظیمات ویندوز نیز میتوانید به وای فای در ویندوز ۱۱ متصل شوید. برای این کار وارد برنامه Settings شوید. وارد بخش Network & internet شوید و Wi-Fi را فعال کنید. گزینه Show available networks را انتخاب کنید تا شبکه های وای فای به شما نشان داده شود.

روی نام وای فای مورد نظر کلیک کنید و در صورت نیاز تیک گزینه Connect automatically را بزنید. سپس گزینه Connect را انتخاب کنید.

پسورد وای فای را وارد کرده و Next را انتخاب کنید.

آموزش وصل شدن لپ تاپ به وای فای در ویندوز ۱۱ با استفاده از Control Panel
برای وصل شدن Wi-Fi به کامپیوتر ویندوز ۱۱ از طریق Control Panel، در قسمت جست جو ویندوز Control Panel را تایپ کنید و روی نتیجه آن کلیک کنید. مسیر Network and internet > Network and Sharing Center را طی کنید.

Manually connect to a wireless network را انتخاب و روی Next کلیک کنید.

در صفحه بعد اطلاعات وای فای خود را وارد کنید و در آخر روی Next کلیک کنید.

حالا در صورت صحیح بودن اطلاعات به وای فای متصل میشوید. Close را انتخاب کنید تا کادر مورد نظر بسته شود.

وصل شدن به وای فای در ویندوز ۱۱ با Command Prompt
برای وصل شدن به وای فای با استفاده از Command Prompt در بخش جست جو ویندوز Command Prompt را تایپ کنید و در بخش نتیجه آن گزینه Run as administrator را انتخاب کنید. بعد از باز شدن کادر این ابزار دستور netsh wlan show profile را وارد کنید.

سپس دستور netsh wlan connect ssid=-SSID name=ProfileName را وارد کنید. به جای SSID نام شبکه وای فای را تایپ کنید. همچنین به جای ProfileName نام کاربری که در بخش قبل نشان داده شده را وارد کنید.

آموزش وصل شدن به وای فای مخفی در ویندوز ۱۱ از طریق تنظیمات
در صورتی که وای فای شما از طریق تنظیمات پنهان شده است میتوانید برای وصل شدن لپ تاپ به وای فای در ویندوز ۱۱ وارد Settings شوید. سپس به بخش Network & internet بروید و وای فای در ویندوز ۱۱ را فعال کنید. سپس Manage known networks را انتخاب کنید. در صفحه بعد روی Add network کلیک کنید.

اطلاعات وای فای مورد نظر را وارد کنید و Save را انتخاب کنید.

خارج کردن اطلاعات وای فای برای وصل شدن به Wi-Fi در ویندوز ۱۱ از طریق یک کامپیوتر دیگر
شما میتوانید اطلاعات وای فای را به صورت فایل XML استخراج کنید تا توسط یک کامپیوتر دیگر مورد استفاده قرار گیرد. برای این کار Command Prompt را به صورت Run as administrator باز کنید. دستور netsh wlan show profile را وارد کنید.

سپس دستور netsh wlan export profile ProfileName key=clear folder=PathToFolder را وارد کنید. به جای ProfileName نام کاربری که در بخش قبل نشان داده شده را وارد کنید. همچنین به جای PathToFolder مسیری که میخواهید فایل ذخیره شود را وارد کنید.

اگر فایل XML یک وای فای کامپیوتر دیگر را شما دریافت کردید میتوانید از آن استفاده کنید. برای این کار وارد Command Prompt شوید. دستور netsh wlan show interfaces را وارد کنید.

حالا دستور netsh wlan add profile filename=”PathToXML.xml” Interface=”InterfaceName” user=current را تایپ کنید. به جای PathToXML.xml مسیر کامل فایل XML و به جای InterfaceName نام وای فای مورد نظر را وارد کنید.

رفع مشکل اتصال به وای فای در ویندوز ۱۱
به دلایل مختلفی ممکن است روش های بالا را طی کنید اما نتوانید به وای فای متصل شوید. برخی از این دلایل و راه های رفع مشکل وای فای در ویندوز ۱۱ را در ادامه بررسی میکنیم.
- اشتباه بودن پسورد: مجددا پسورد خود را بررسی کنید تا درست وارد کرده باشید. در صورتی که در پسورد شما از حروف بزرگ استفاده شده شما هم از حروف بزرگ استفاده کنید.
- ناپدید شدن وای فای در ویندوز ۱۱: در صورتی که وای فای شما مخفی نیست و نمیتوانید نام آن را در لیست وای فای ها پیدا کنید، بررسی کنید دستگاه وای فای روشن است یا خیر.
- در صورت نیاز وارد صفحه ورود شوید: برخی از وای فای ها بعد از اتصال به آن ها باید وارد یک صفحه ورود مخصوص سازمان خود شوید تا بتوانید از وای فای استفاده کنید.
- نصب درایور وای فای ویندوز ۱۱ در صورت نصب نبودن: در صورتی که درایور های وای فای در ویندوز نصب نباشد ابتدا باید از طریق برنامه های نصب درایور ویندوز، درایور های مورد نیاز را نصب کنید، سپس از روش های بالا برای وصل شدن وای فای استفاده کنید.
نظرات و پیشنهادات شما؟
در مطلب امروز راجع به نحوه اتصال به وای فای در ویندوز ۱۱ صحبت کردیم. آیا شما توانستید به وای فای مورد نظر وصل شوید؟ شما میتوانید نظرات، پیشنهادات و تجربیات خود را در زمینه وصل شدن به Wi-Fi در ویندوز ۱۱ در بخش دیدگاه با ما به اشتراک بگذارید.