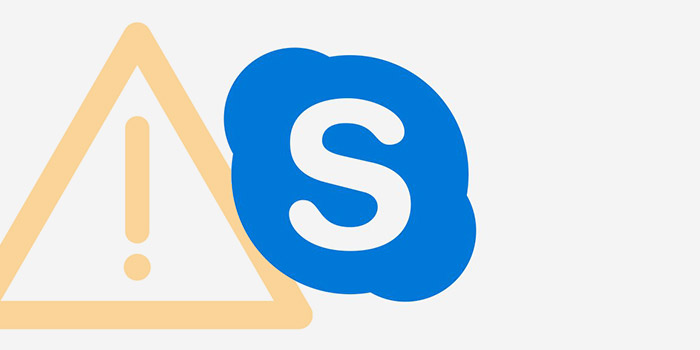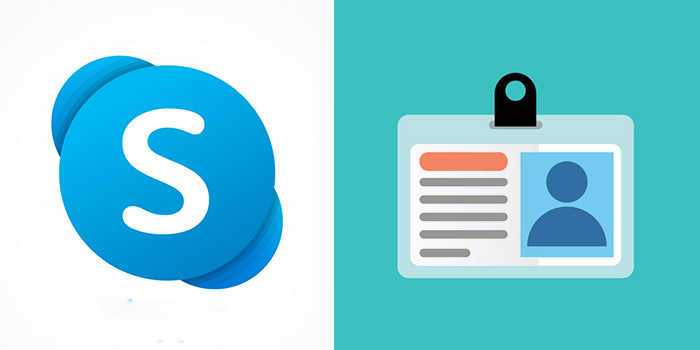یکی از برنامه های رایگان که می تواند تجربه خوبی در زمینه پیام رسانی و هم چنین تماس گروهی به شما بدهد اسکایپ است. 🎦 شما با آسان ترین روش می توانید با همکارانتان، خانواده و دوستانتان در ارتباط باشید. یکی از شرایط برای انتخاب برنامه خوب ارتباطی سرعت، کیفیت و همچنین رایگان بودن آن است. به همین دلیل محبوبیت اسکایپ از بقیه نرم افزارهای موجود بیشتر است. در این مطلب انزل وب به آموزش برقراری تماس گروهی در اسکایپ می پردازیم.
نحوه برقراری تماس تصویری و صوتی گروهی در اسکایپ
How to make a group video and audio call in Skype
با حدود راه اندازی یک دقیقه ای اسکایپ شما می توانید با ده ها نفر تماس گروهی داشته باشید. تماس های گروهی اسکایپ بسته به نوع دستگاه شما ممکن است صوتی یا تصویری و یا ترکیبی از هر دو باشد. یکی از قابلیت های اسکایپ این است که می شود با خط تلفن نیز با گروه اسکایپی تماس برقرار کرد. که البته در ایران به دلیل نبود زیر ساخت های مخابرات این گزینه فعال نیست. البته این نوع تماس رایگان نیست. فرآیند تماس گروهی در اسکایپ دارای تنظیمات خاصی است.
تماس صوتی گروهی در اسکایپ
شما می توانید به غیر از خودتان ۵۰ نفر را به گروه تماس صوتی اضافه کنید. حداکثر نفرات حاضر در تماس های تصویری هم بسته به نوع دستگاه شما می تواند متفاوت باشد. سایر شرکت کنندگان در تماس صوتی هم باید در لیست مخاطبین شما باشند. بنابراین باید مطمئن شوید قبل از شروع تماس آنها را اضافه کرده اید. افرادی که اسکایپ ندارند، می توانند با تماس از طریق وب اپراتور خودشان وارد گره شوند. تماس هایی که بیش از ۲۵ شرکت کننده دارد بدون زنگ است. شما به محض دریافت اعلام شروع مکالمات باید گزینه Join Call را انتخاب کنید. اما اگر تماس گروهی شما کمتر از ۲۵ نفر است باید انتخاب کنید که با تماس گرفتن باشد یا بدون تماس گرفتن.
قبل از شروع تماس گروهی از وصل بودن اینترنت، به روز بودن نسخه اسکایپ و فعال بودن میکروفون مطمئن شوید.
آموزش تماس گروهی در اسکایپ
ابتدا اسکایپ را دانلود و بر روی کامپیوتر خودتان نصب کنید. سپس در صفحه دسکتاپ خود بر روی آیکون Group در بالای لیست مخاطبین خود کلیک کنید. یک پنجره خالی ظاهر می شود. حالا مخاطبینی که می خواهید در تماس گروهی حضور داشته باشند را انتخاب کنید و به داخل پنجره بکشید. حالا گزینه Call group را بزنید. در این حالت تماس گروهی آغاز می شود.
نحوه تماس گروهی رایگان با اسکایب و مخاطبینی که اسکایب ندارند
ابتدا تمام مراحل بالا را انجام دهید. همه مخاطبینی که اسکایپ دارند را به تماس گروهی اضافه کنید. سپس روی گزینه + در Call group کلیک کنید. حالا شماره مخاطبینی که اسکایپ ندارند را اضافه کنید. روی گزینه Call group کلیک کنید. اجازه دهید کنفرانس شروع شود. اگر دوباره به همین گروه برای تماس های بعدی نیاز دارید نام و گروه را ذخیره کنید.
نحوه تماس گروهی صوتی در اسکایپ در مک
اسکایپ خود را بر روی سیستم مک راه اندازی کنید. روی گزینه Chats در بالای سمت چپ کلیک کنید.

حالا روی فلش کنار New Chat کلیک کنید تا منوی جدید باز شود. نام گروه خود را اضافه کنید و در صورت تمایل می توانید برای گروه خود عکسی را هم انتخاب کنید.

حالا رو آیکون فلش در گوشه سمت راست پایین صفحه کلیک کنید. روی فلش کلیک کنید تا ادامه کار را انجام دهید.

مخاطبینی که می خواهید با جستجوی نام آنها به گروه اضافه کنید.

شما می توانید در صورت امکان نام مخاطبینی که اسکایپ ندارند را نیز اضافه کنید. بعد از اینکه همه مخاطبین خود را به گروه اضافه کردید روی گزینه آبی رنگ Done کلیک کنید.

برای شروع یک تماس صوتی روی آیکون گوشی یا برای برقراری یک تماس تصویری روی آیکون دوربین کلیک کنید. این آیکون ها در سمت راست بالای صفحه دسکتاپ شما هستند.


نحوه برقراری تماس تصویری گروهی در اسکایپ
برای برقراری تماس گروهی تصویری در اسکایپ درست مثل تماس گروهی صوتی اقدام کنید. بعد از راه اندازی مخاطبین را به گروه اضافه کنید. در پایان برای شروع یک تماس تصویری گروهی بر روی آیکون دوربین در سمت راست بالای صفحه کلیک کنید.
نحوه تماس صوتی یا تصویری گروهی با اسکایپ در وب
شما می توانید از طریق ارسال لینک گروه مخاطبین خود را به گروه دعوت کنید. می توانید لینک گروه را در Outlook یا Gmail با دیگران به اشتراک بگذارید. زمانی که مخاطبین از طریق لینک وارد گروه می شوند رنگ پروفایل آنها سبز می شود. درست مثل زمانی که تماس صوتی برقرار می شود. زمانی که یکی از مخاطبین در حال صحبت باشد پروفایلش روشن می شود. هر تماس صوتی یا تصویری در ابتدا بدون نام است. شما می توانید نام گروه را تغییر دهید. بعد از شروع تماس تلفنی نیز شما می توانید افراد را به گروه دعوت کنید. فقط باید گزینه Add را بزنید و افراد را اضافه کنید.
برای برقراری تماس صوتی یا تصویری وارد سایت Skype شوید. بر روی گزینه Create a free meeting کلیک کنید.

گزینه Share invite را انتخاب کنید.

می توانید لینک جلسه را در Outlook یا Gmail به اشتراک بگذارید.

روی گزینه Start Call کلیک کنید. اگر قصد دارید تماس صوتی برقرار کنید بر روی آیکون گوشی و اگر قصد دارید تماس تصویری بگیرید آیکون دوربین را انتخاب کنید.


بعد از پایان تماس دکمه قرمز را بزنید. در این حالت شما نیازی به ایجاد اکانت در اسکایپ ندارید. همچنین نیازی به دانلود برنامه اسکایپ ندارید.

نحوه تماس تصویری گروهی با اسکایپ در اندروید
وارد برنامه اسکایپ شوید. در سمت راست پایین صفحه اصلی اسکایپ گزینه آبی برای ایجاد گروه جدید را بزنید.

سپس گزینه New Group Chats را انتخاب کنید.

می توانید نام گروه را تایپ کنید. همچنین یک تصویر برای گروه ایجاد کنید. سپس فلش آبی پایین صفحه را برای رفتن به مرحله بعد بزنید.

سپس در کنار اسم مخاطبین بر روی دایره تو خالی تیک بزنید تا به گروه اضافه شوند. در آخر Done را بزنید.

بعد از ساخته شدن گروه می توانید افراد دیگری را از طریق Invite More People به گروه اضافه کنید.

برای اضافه کردن افرادی که برنامه اسکایپ را ندارد گزینه Share link to join Group را بزنید.

حالا گزینه share group via link را فعال کنید تا لینک گروه ساخته شود. گزینه Copy to clipboard را بزنید تا لینک گروه کپی شود.

حالا می توانید لینک گروه را برای از طریق ایمیل یا هر برنامه ای ارسال کنید. بعد از این مرحله آیکون دوربین در بالای صفحه سمت راست را بزنید. در این حالت تماس تصویری برقرار می شود.
نظرات و پیشنهاد شما؟
در این مطلب از انزل وب به آموزش برقراری تماس گروهی در اسکایپ پرداختیم. آیا شما از برنامه اسکایپ استفاده کرده اید؟ آیا شما تماس گروهی را در اسکایپ ایجاد کرده اید؟ لطفاً نظرات خود را در مورد تماس گروهی در اسکایپ با ما در میان بگذارید.