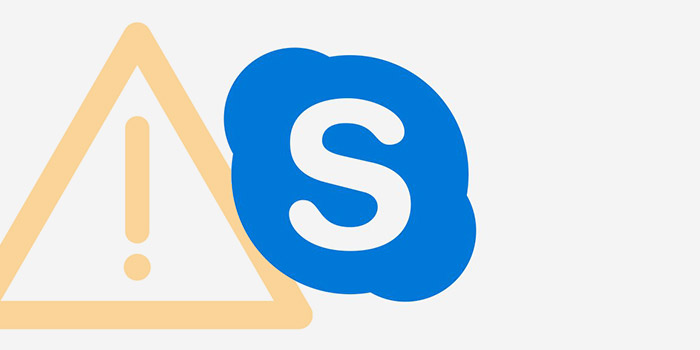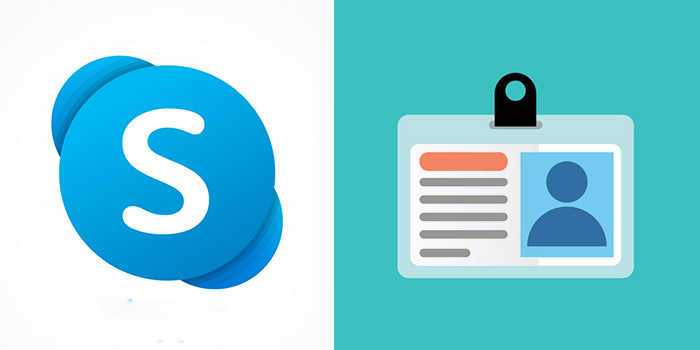در دنیای مدرن امروزی جمع کردن گروه هایی از دوستان، اعضای خانواده یا همکاران رد یک مکان کار دشواری است. 👥 آموزش ۳ روش تماس صوتی و تصویری گروهی در اسکایپ ما به شما یاد خواهیم داد تا این کار با به سادگی انجام دهید و در حالی که در پشت سیستم یا گوشی خود هستید با افراد دیگر تعامل داشته باشید.
چگونه در اسکایپ تماس گروهی بگیریم؟
How To Setup Skype Conference Call
اسکایپ ابزار خوبی برای سازماندهی تماس های کنفرانسی است. از آنجایی که Skype یک سرویس محبوب است، افرادی را پیدا خواهید کرد که می خواهند با استفاده از این برنامه تماس های گروهی خود را ایجاد کنند چون هزینه ای به جز مصرف اینترنت ندارد. اسکایپ راه حلی عالی برای افراد و کسب و کارها است به همین دلیل در ادامه ما به شما نحوه برقراری تماس گروهی در اسکایپ را یاد خواهیم داد. در صورتی که در طول فرایند استفاده از اسکایپ با مشکلی مواجه شدید می توانید از مطلب آموزش ۹ روش رفع مشکل اسکایپ در اندروید کمک بگیرید.
حداکثر تعداد افراد در تماس تصویری اسکایپ
برای تماس کنفرانس صوتی اسکایپ از حداکثر ۵۰ شرکت کننده و از جمله خودتان پشتیبانی خواهد کرد این در حالی است که برای چت تصویری، تماس ویدیویی گروهی تا ۱۰۰ شرکت کننده پشتیبانی خواهد شد. البته باید توجه داشته باشید که این تعداد حداکثر بسته به پلتفرم و دستگاهی که استفاده می کنید متفاوت است. سایر شرکت کنندگان باید در فهرست مخاطبین شما باشند، بنابراین مطمئن شوید که قبل از شروع تماس، شماره افراد مد نظر خود را به لیست مخاطبین اضافه کرده اید. افرادی که اپلیکیشن Skype را روی گوشی خود نصب ندارند می توانید از برنامه مبتنی بر وب استفاده کنند و به تماس گروهی ملحق شوند.
توجه داشته باشید که تماس های گروهی با بیش از ۲۵ شرکت کننده بدون اعلان است. در عوض با شروع تماس افراد اعلانی را دریافت می کنند و در صورت آماده بودن می توانند دکمه Join Call را انتخاب کنند. اگر تماس ویدیویی با کمتر از ۱۵ شرکت کننده داشته باشید می توانید انتخاب کنید که اعلان دریافت کنید یا نه.
قبل از شروع تماس صوتی گروهی در اسکایپ مطمئن شوید که اتصال اینترنت پایدار، آخرین نسخه از برنامه اسکایپ و میکروفون فعال را در اختیار دارید.
نحوه تماس تصویری گروهی در اسکایپ
برقراری تماس تصویری گروهی در اسکایپ کار سختی نیست فقط لازم است مراحلی که در اینجا توضیح خواهیم داد را دنبال کنید. در این بخش نحوه شروع یک تماس گروهی جدید در اسکایپ دسکتاپ و گوشی را توضیح خواهیم داد.
از سربرگ Calls آیکن New Call را انتخاب کنید.

شرکت کنندگان مد نظر خود را جستجو و انتخاب کنید.
می توانید حداکثر ۵۰ نفر را برای تماس صوتی اسکایپ انتخاب کنید.
برای شروع تماس؛ دکمه Call را در گوشه سمت راست بالای صفحه انتخاب کنید.

به جای این کار می توانید با استفاده از لینک رایگان ارائه شده توسط Skype، تماس گروهی را شروع کنید. می توانید آن را در جیمیل یا اوت لوک به اشتراک بگذارید یا می توانید آن را در کلیپ بورد کپی کنید.

بعد از اینکه مخاطبین با درخواست شما موافقت می کنند به کنفرانس ملحق می شوند؛ رنگ آیکن آنها به سبز روشن تغییر پیدا می کند. با هاله نوری که در اطراف نام و آیکن مخاطبین ظاهر می شود می توانید متوجه شوید که چه کسی در حین تماس صحبت می کند.
بعد از شروع تماس گروهی خود می توانید افراد بیشتری را به آن اضافه کنید. فقط دکمه Add را انتخاب کنید. همچنین می توانید فردی که از کنفرانس خارج شده است (به دلیل قطع اینترنت یا هر مشکل دیگر) را دوباره وصل کنید.
اگر می خواهید تنها کاربران اسکایپ سیستم را به گروه دعوت کنید کافیست برنامه را باز کنید، روی آیکن Group کلیک کند. این آیکن در بالای لیست مخاطبین قرار گرفته است. بعد از انجام این کار یک پنجره خالی ظاهر می شود که شما باید مخاطبان مد نظر خود را بکشید و در پنجره رها کنید. حالا روی دکمه Call Group کلیک کنید.
برای کاربرانی که از سیستم استفاده نمی کنند با استفاده از مراحل بالا می توانید مخاطبان را اضافه کنید. بعد روی آیکن + کلیک کنید. این آیکن در کنار دکمه Call Group قرار گرفته است. حالا شماره تلفن را تایپ کنید. روی Call Group کلیک کنید و اجازه دهید تا ویدیو کنفرانس گروهی آنلاین شروع شود. اگر احساس می کنید که بعد از برقراری تماس گروهی مشکل تصویر و دوربین در اسکایپ را تجربه می کنید می توانید از ۱۱ راه حلی که قبلا آموزش دادیم استفاده کنید.
نحوه برقراری تماس تصویری گروهی در اسکایپ بدون ساخت اکانت
Skype Meet Now به شما این امکان را می دهد تا بدون اکانت یا برنامه از اسکایپ استفاده کنید. شما می توانید شرکت کنندگان را با استفاده از یک URL منحصر به فرد به کنفرانس دعوت کنید. شرکت کنندگان می توانند با استفاده از اسکایپ وب یا اپلیکیشن به کنفرانس ملحق شوند.
به وب سایت Skype بروید و روی Create a free meeting کلیک کنید تا لینک کنفرانس ایجاد شود.

روی Share invite کلیک کنید.

می توانید لینک را کپی کنید یا لینک را با Outlook یا Gmail به اشتراک بگذارید.

روی Start Call کلیک کنید.

اگر دوست دارید صدا و تصویر را فعال کنید دوباره روی Start Call کلیک کنید.

بعد از پایان کنفرانس روی دکمه قرمز End Call کلیک کنید.

نحوه تماس گروهی در اسکایپ مک
برای برقراری تماس گروهی در اسکایپ، برنامه Skype را در دستگاه مک خود اجرا کنید و روی آیکن Chats در بالا – سمت چپ صفحه کلیک کنید.

روی فلش کنار New Chat کلیک کنید تا یک منو باز شود؛ در اینجا روی New Group Chat کلیک کنید.

نام گروه خود را تعریف کنید و در صورت تمایل یک عکس اضافه کنید. روی آیکن فلش آبی در گوشه سمت راست پایین پنجره کلیک کنید.

کارابرانی را که می خواهید به تماس گروهی خود اضافه کنید را با تایپ نامشان در نوار جستجوی آبی رنگ انتخاب کنید. این کار را با انتخاب دایره کنار نام آنها انجام دهید. شما به جای نام می توانید شماره تلفن افراد دیگر را هم سرچ کنید.

بعد از اینکه همه افراد را به تماس گروهی خود اضافه کردید روی دکمه آبی رنگ Done در سمت راست – بالای پنجره کلیک کنید.

برای شروع تماس صوتی گروهی در اسکایپ یا تماس ویدیویی روی آیکن تلفن یا آیکن دوربین فیلمبرداری در سمت راست – بالای صفحه کلیک کنید.

سایر کارهایی که بعد از ایجاد جلسه در اسکایپ می توانید انجام دهید
اسکایپ چندین قابلیت دیگر را برای افرادی که از ویژگی تماس گروهی استفاده می کنند ارائه می دهد. از این بین می توان به موارد زیر اشاره کرد:
Call recording یا ضبط صدا: می توانید تماس های گروهی خود را برای بررسی های بعدی و یادداشت برداری ذخیره کنید. اسکایپ صداهای ضبط شده را تا ۳۰ روز ذخیره می کند.
Blurred backgrounds یا مات کردن پس زمینه: اسکایپ به شما امکان می دهد تا پس زمینه را تار کنید. این ویژگی برای روزهایی که خانه یا دفتر نا مرتبی دارید و نمی خواهید همکاران تان ببینند عالی است.
Screen sharing یا اشتراک گذاری صفحه نمایش: می توانید به راحتی ارائه ها، مطالب و سایر محتواهای خود را در طول تماس های گروهی با دیگران به اشتراک بگذارید.
در نهایت پیشنهاد می کنیم آموزش کامل تصویری کار با اسکایپ در ویندوز کامپیوتر را دنبال کنید و با قابلیت های دیگر این برنامه آشنا شوید.
نظرات و پیشنهادات شما؟
در آموزش ۳ روش تماس صوتی و تصویری گروهی در اسکایپ امروز انزل وب ما سعی کردیم نحوه تماس تصویری گروهی با اسکایپ ویندوز و مک را به شما یاد دهیم. اگر در این زمینه سوال یا پیشنهادی دارید می توانید در بخش نظرات این مطلب با ما به اشتراک بگذارید.