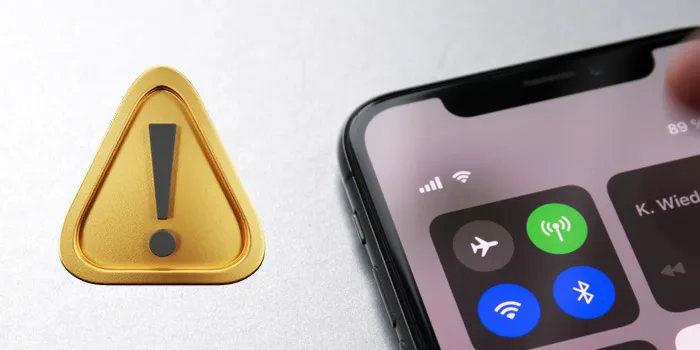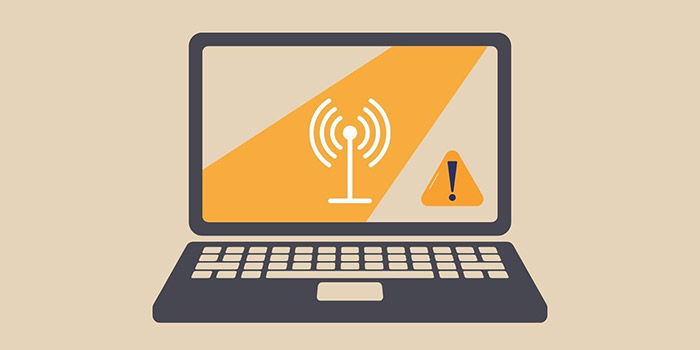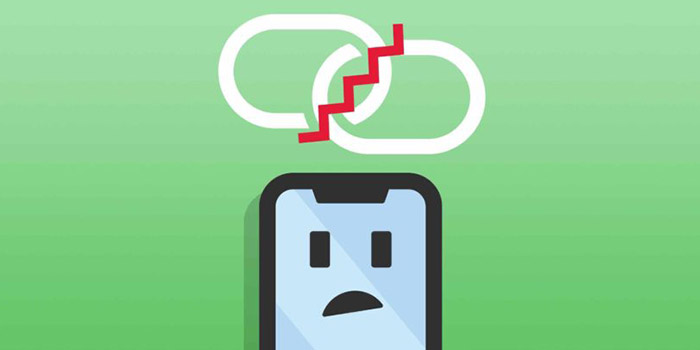هنگامی که از وای فای خانگی یا محل کار خود دور هستید یا در سفر هستید دسترسی به اینترنت در مک بوک یا لپ تاپ ویندوزی شما می تواند چالش برانگیز باشد. شما همیشه می توانید اینترنت را از آیفون خود به اشتراک بگذارید، 🌐 اما اگر هات اسپات آیفون در لپ تاپ قطع شود چه؟ در راهنما تخصصی حل مشکل هات اسپات آیفون (iOS) امروز انزل وب ما به بررسی این مسئله خواهیم پرداخت.
رفع مشکل هات اسپات آیفون
Fix iPhone Hotspot Keeps Disconnecting or Not Working in Windows and Mac
اگر هات اسپات آیفون شما مدام غیرفعال می شود، می تواند گردش کار شما را مختل کند. ممکن است جلسه ای که در برنامه زوم دارید قطع شود، تغییراتی که در گوگل داکس ایجاد کرده اید ذخیره نشود و یا ارتباط شما با اعضای تیم تان را مختل کند. برای جلوگیری از چنین وضعیتی می توانید از راهکارهای زیر استفاده کنید.
چرا هات اسپات کانکت نمیشود؟
علت مشکل اتصال هات اسپات آیفون می تواند یک یا چند مورد از موارد زیر باشد:
- مشکلات اتصال شبکه در آیفون شما می تواند بر عملکرد هات اسپات تأثیر بگذارد.
- حالت صرفه جویی داده فعال منجر به مشکل قطع اتصال هات اسپات می شود.
- آیفون شما خیلی دور است یا مانعی بین تلفن و دستگاهی که میخواهید وصل کنید وجود دارد.
- آیفون شما نزدیک دستگاه های الکترومغناطیسی مانند مایکروویو است.
- ممکن است به دلیل تنظیمات شبکه نادرست آیفون شما باشد.
- به دلیل عدم فعالیت دستگاه متصل شما، آیفون شما ممکن است هات اسپات را قطع کند.
- ممکن است در طرح شرکت مخابراتی فعال، داده تلفن همراهتان تمام شود.
- یک حالت کم مصرف فعال می تواند هات اسپات آیفون شما را برای حفظ باتری قطع کند.
- آیفون شما پس از ۹۰ ثانیه عدم فعالیت در دستگاه متصل، هات اسپات را قطع می کند.
نحوه رفع مشکل هات اسپات آیفون
در ادامه راه حل هایی را به شما پیشنهاد خواهیم داد که می توانید آنها را امتحان کنید:
۱- اطمینان حاصل کنید که هم دیتای گوشی و هم هات اسپات شخصی فعال هستند
شاید از خودتان سوال کنید که هات اسپات آیفون چگونه فعال کنیم؟ برای استفاده از آیفون خود به عنوان نقطه اتصال، باید به اتصال اینترنت تلفن همراه دسترسی داشته باشید و ویژگی هات اسپات شخصی را فعال کنید. اگر فقط دیتا فعال باشد، هات اسپات آیفون شما نمایش داده نمی شود.
به مسیر Settings > Mobile Data / Cellular Data بروید و سپس Cellular Data ضربه بزنید. سپس روی Personal Hotspot ضربه بزنید و گزینه Allow Others to Join را تغییر دهید.
ممکن است لازم باشد گزینه Allow Others to Join را غیرفعال و فعال کنید تا مشکلات هات اسپات آیفون خود را برطرف کنید.

۲- حل مشکل Limited Access در هات اسپات آیفون با حفظ فاصله
شما نباید آیفون و دستگاه متصل را دور نگه دارید. زمانی که یک مانع فیزیکی بین هر دو دستگاه دارید، حتی اوضاع بدتر می شود. این یکی از عواملی است که باعث می شود هات اسپات آیفون شما به طور خودکار قطع شود. همچنین باید وسایل الکترومغناطیسی مانند مایکروویو را دور از آیفون خود قرار دهید. ممکن است در اتصال بی سیم تلفن شما اختلال ایجاد کند.
۳- زمان قفل خودکار را افزایش دهید
وقتی آیفون شما بعد از مدت زمان مشخصی قفل خودکار می شود، سیستم ممکن است هات اسپات دستگاه را قطع کند. باید زمان قفل خودکار را از طریق تنظیمات افزایش دهید.
وارد Settings شوید و Display & Brightness را انتخاب کنید.
Auto-Lock را انتخاب کنید و زمان تایم اوت شدن را افزایش دهید.

۴- نام و رمز هات اسپات را تغییر دهید
می توانید هات اسپات و رمز عبور آیفون خود را تغییر دهید و دوباره امتحان کنید.
وارد Settings آیفون خود شوید و به مسیر General > About > Name بروید.

روی علامت x در کنار نام ضربه بزنید و نام تلفن را تغییر دهید (که در نام هات اسپات منعکس می شود).
به تنظیمات برگردید و Personal Hotspot را باز کنید.
Wi-Fi Password را انتخاب کرده و رمز عبور جدید را وارد کنید.

۵- Maximize Compatibility را غیرفعال کنید
اگر از مدل آیفون ۱۲ (یا جدیدتر) استفاده میکنید، میتوانید به مسیر Settings > Personal Hotspot بروید و گزینه Maximize Compatibility را تغییر دهید. این ویژگی اتصال را به ۲.۴ گیگاهرتز سوئیچ می کند که پوشش وسیع تری را ارائه می دهد. نقطه ضعف فعال کردن گزینه Maximize Compatibility این است که ممکن است سرعت اینترنت شما کاهش یابد. با این حال، اگر فقط برای کارهای سبک از آن استفاده می کنید و محتوای رسانه ای سنگین را مشاهده نمی کنید، سرعت باید کافی باشد.
گزینه Maximize Compatibility عملکرد اینترنت را برای دستگاه های متصل به هات اسپات آیفون شما کاهش می دهد.
به Settings آیفون بروید و Personal Hotspot را باز کنید.
Maximize Compatibility را غیرفعال کنید.

۶- Low Data Mode را غیرفعال کنید
ممکن است حالت Low Data Mode را از تنظیمات فعال کرده باشید. همانطور که از نام آن پیداست، Low Data Mode به کاهش مصرف دیتای گوشی کمک می کند. iOS وظایف پسزمینه مانند بهروزرسانی خودکار، وظایف پسزمینه، نقطه اتصال و غیره را غیرفعال میکند.
وارد Settings آیفون شوید.
به Mobile Data رفته و سیم کارت اصلی خود را انتخاب کنید.
حالت Low Data Mode را از منو غیرفعال کنید.

۷- آیفون خود را در حالت Sleep قرار ندهید
بعد از اینکه هات اسپات آیفون خود را فعال کردید و آن را قابل شناسایی کردید، بلافاصله دکمه Side را فشار ندهید و آیفون خود را کنار نگذارید. صفحه نمایش آیفون خود را روشن کنید، دستگاه دیگر خود را به هات اسپات متصل کنید، سپس آیفون خود را فقط در حالت Sleep قرار دهید.
اگر آیفون خود را قبل از برقراری اتصال موفقیت آمیز روی حالت Sleep قرار دهید، این امکان وجود دارد که هات اسپات آیفون به طور خودکار غیرفعال شود، حتی اگر چند ثانیه پیش آن را فعال کرده باشید.
۸- طرح داده تلفن همراه خود را بررسی کنید
اگر هاتاسپات شخصی را فعال کردهاید و مطمئن هستید که شرکت مخابراتیتان اجازه اتصال به اینترنت را میدهد، ممکن است به دلیل طرح دادهتان، هات اسپات iPhone شما کار نکند.
برای برخی از شرکتهای مخابراتی، باید در طرحهای اینترنتی اضافی مشترک شوید تا دادههای تلفن همراه برای استفاده از Hotspot شخصی را داشته باشید. اما اگر طرح شما از قبل دارای دادههای اینترنتی است، بررسی کنید که هنوز دادهای برای شما باقی مانده است. در غیر این صورت، تا زمانی که گوشی خود را مجدداً بارگیری نکنید یا داده ها را شارژ نکنید، ویژگی هات اسپات آیفون شما کار نخواهد کرد.
۹- حل مشکل اتصال هات اسپات آیفون با بررسی تنظیمات Tethering
چرا گزینه هات اسپات ایفون ندارم؟ به دلایلی که کاملا مشخص نیست، برخی از شرکت های مخابراتی اتصال به اینترنت را در دستگاه های خود غیرفعال می کنند. این مشکل در دستگاه های قفل شده ای که مستقیما از طریق فروشگاه های شرکت مخابراتی خریداری کرده اید شایع تر است اما ممکن است در گوشی ها و تبلت های قفل شده نیز رخ دهد.
این موضوع به چند شکل خود را نشان می دهد. ممکن است متوجه شوید که گزینه Tethering در منوی Settings کاملاً خاکستری است، یا ممکن است پیامی مانند To enable Personal Hotspot on this account, contact [carrier] را روی صفحه مشاهده کنید.
گاهی اوقات، جستجوی سریع در سوالات متداول شرکت مخابراتی مشکل شما را حل می کند. راه حل ممکن است به سادگی ارسال پیامک به اپراتور خود برای فعال کردن تنظیمات باشد.
از دست دادن داده های APN نیز می تواند باعث شود که هات اسپات آیفون شما کار نکند. اگر شرکت مخابراتی شما این ویژگی را دارد و کدها را میدانید، میتوانید خودتان آنها را با رفتن به Settings > Cellular > Cellular Data Options > Cellular Network اضافه کنید.
با این حال، در برخی موارد، شرکت مخابراتی ممکن است این گزینه را برای حساب شما غیرفعال کرده باشد. برای اطلاعات بیشتر، باید با تیم پشتیبانی شرکت مخابراتی خود تماس بگیرید و مشکل را با آنها در میان بگذارید.

۱۰- هات اسپات آیفون را مجدد وصل کنید
میتوانید شبکه ذخیرهشده فعلی در Mac یا Windows خود را حذف کنید و دوباره سعی کنید هات اسپات آیفون خود را وصل کنید.
در مک:
کلیدهای Command + Space را فشار دهید تا Spotlight Search باز شود و System Settings را تایپ کنید. کلید Return را بزنید.
Wi-Fi را انتخاب کنید و نقطه اتصال آیفون خود را در منوی شبکه های شناخته شده پیدا کنید. روی منوی سه نقطه کنار آن کلیک کنید و Forget This Network را انتخاب کنید.

در ویندوز:
با فشار دادن کلیدهای Windows + I به تنظیمات ویندوز بروید.
Network & internet را از نوار کناری انتخاب کنید.
Wi-Fi را باز کنید و به Manage known networks بروید.

روی Forget در کنار هات اسپات آیفون خود کلیک کنید و دوباره سعی کنید آن را متصل کنید.

قبل از اتصال به هات اسپات آیفون، می توانید به Settings > Personal hotspot بروید و رمز عبور هات اسپات آیفون خود را بررسی کنید.
۱۱- Low Power Mode را غیرفعال کنید
هنگامی که برای صرفه جویی در مصرف باتری، حالت Low Power Mode را فعال می کنید، برای صرفه جویی در مصرف انرژی، هات اسپات را قطع می کند. حالت Low Power Mode به طور موقت فعالیت های پس زمینه مانند دانلود ها و واکشی ایمیل را تا زمانی که بتوانید گوشی خود را به طور کامل شارژ کنید، به حالت تعلیق در می آورد. این یکی از مهمترین دلایل قطع شدن هات اسپات آیفون است.
برای رفع مشکل، Settings را باز کنید و به Battery بروید.
Low Power Mode را غیرفعال کنید.

۱۲- حل مشکل هات اسپات آیفون به لپ تاپ با ریستارت کردن دستگاه
اگر هات اسپات آیفون شما کار نمی کند، همیشه ارزش این را دارد که توصیه قدیمی را دنبال کنید که دستگاه خود را خاموش و دوباره روشن کنید. برای راهحل سریعتر، میتوانید به جای آن حالت هواپیما را فعال کنید. آن را فعال کنید، ۱۰ ثانیه صبر کنید، سپس دوباره آن را غیرفعال کنید.
همچنین باید سعی کنید دستگاهی را که می خواهید به هات اسپات آیفون خود وصل کنید مجددا راه اندازی کنید. به یاد داشته باشید، مشکل ممکن است مربوط به دستگاه دیگر باشد نه آیفون شما.

۱۳– سیم کارت را بردارید و دوباره وارد کنید
در هر تلفن همراه، سیم کارت برای برقراری تماس، ارسال پیام و استفاده از داده تلفن همراه ضروری است. زمانی که آیفون شما در تشخیص درست سیم کارت مشکل داشته باشد، طبیعتاً باعث بروز مشکلات هات اسپات می شود. بنابراین، راه حل این مشکل این است که به سادگی سیم کارت را بیرون بیاورید و دوباره در جای خود قرار دهید.
۱۴- یک روش اتصال متفاوت را امتحان کنید
اکثر مردم تصور می کنند که برای استفاده از هات اسپات ، باید از اتصال Wi-Fi استفاده کنند. این درست نیست. هنگامی که هات اسپات آیفون شما به طور معمول کار نمی کند، می توانید به جای آن از بلوتوث یا کابل USB مطمئن برای اتصال استفاده کنید.
با استفاده از روشهای جایگزین اتصال هات اسپات، میتوانید مشکل سختافزار Wi-Fi تلفن خود را رد کنید. برای استفاده از روش اتصال متفاوت، همچنان باید Personal Hotspot را فعال کنید، که در راه حل اول توضیح دادیم.
برای شروع استفاده از بلوتوث در آیفون خود، باید آیفون خود را به سیستم یا دستگاه تلفن همراهی که میخواهید نقطه اتصال را با آن به اشتراک بگذارید، متصل کنید. در آیفون، این بدان معناست که باید به مسیر Settings > Bluetooth بروید و روی نام دستگاه مورد نظر ضربه بزنید.

فرآیند روی دستگاه دیگر شما مختص سیستم عامل خواهد بود. برای راهنمایی بیشتر به دفترچه راهنما مراجعه کنید. اگر این اولین باری است که به دستگاه دیگر متصل میشوید، ممکن است لازم باشد فرآیند تأیید پین را طی کنید.
برای روش کابل USB، آیفون خود را به کامپیوتر وصل کنید. اگر به سیستم اعتماد دارید می توانید در آیفون خود روی Trust ضربه بزنید. سپس به تنظیمات شبکه سیستم خود بروید تا هات اسپات را از لیست شبکه های موجود انتخاب کنید. USB از سریع ترین نوع اتصال بهره می برد. اگر سرعت برای شما مهم است این بهترین راه حل است.
۱۵- حل مشکل وصل نشدن هات اسپات آیفون به ویندوز با آپدیت کردن
از آنجایی که بهروزرسانیهای iOS با رفع باگ ها همراه هستند، بهروزرسانی آیفون به آخرین نسخه ممکن است به حل مشکل کار نکردن هات اسپات کمک کند.
برای به روز رسانی iOS، به مسیر Settings > General > Software Update بروید. اگر بهروزرسانی موجود باشد، از شما خواسته میشود آن را دانلود و نصب کنید.

۱۶- Network Provider را آپدیت کنید
شرکت مخابراتی محلی شما به طور منظم بهروزرسانیهای جدیدی را برای بهبود اتصال شبکه و سرعت داده منتشر میکند. این به روز رسانی ها به طور خودکار نصب می شوند. اما در برخی موارد، ممکن است لازم باشد تنظیمات شرکت مخابراتی را به صورت دستی بهروزرسانی کنید.
Settings را باز کنید.
به منوی General بروید.
About را انتخاب کنید.
به پایین اسکرول کنید تا SIM details را پیدا کنید.
ورژن Network Provider را بررسی کنید.
برای دریافت آخرین نسخه، روی آن ضربه بزنید.

۱۷- رفع مشکل هات اسپات آیفون با ریست شبکه
iOS یک روش داخلی برای پاک کردن اطلاعات کاربر و بازگرداندن تنظیمات به پیش فرض کارخانه ارائه می دهد. با این حال، با این کار تمام اطلاعات شما از بین می رود.
در صورتی که هات اسپات آیفون شما کار نکند، می توانید برای ریست کردن تنظیمات شبکه اقدام کنید. برای انجام این کار به مسیر Settings > General > Transfer or Reset iPhone > Reset > Reset Network Settings بروید. قبل از اینکه تلفن به شما اجازه ادامه دهد، باید رمز عبور خود را وارد کنید.
باز هم تاکید می کنیم که فرآیند ریست تمام تنظیمات و رمز وای فای و شرکت مخابراتی شما را حذف میکند و نام آیفون سفارشی شما را حذف میکند.

۱۸- از iCloud خارج شوید
برخی افراد همچنین ادعا کرده اند که خروج از حساب iCloud می تواند مشکل کار نکردن هات اسپات را حل کند. مشخص نیست که چرا انجام این کار می تواند مشکل شبکه را حل کند، اما در هر صورت ارزش امتحان کردن دارد.
برای خروج از حساب iCloud خود، به Settings > [اسم شما] > Sign Out بروید. بعد از مطمئن شدن از اینکه این کار به حل مشکل هات اسپات شما کمکی نمی کند می توانید مجدد وارد حساب خود شوید و دوباره سرویس iCloud خود را فعال کنید.

۱۹- حل مشکل هات اسپات آیفون با ریست کردن
راه حل دیگر این است که آیفون خود را ریست کنید.
توجه کنید که در این روش تمام داده های شما پاک خواهد شد.
به مسیر Settings > General > Transfer or Reset iPhone > Reset > Reset All Settings بروید. با این کار تمام تنظیمات آیفون شما بدون حذف هیچ گونه داده ای به حالت پیش فرض بازیابی می شود.
هنگامی که هات اسپات آیفون شما هنوز کار نمی کند، پاک کردن تمام داده ها و پاک کردن سیستم عامل دستگاه شما باید آخرین راه حل باشد. اگر میخواهید این مسیر را طی کنید، به Settings > General > Transfer or Reset iPhone > Reset > Erase All Content and Settings بروید تا شروع به ریست فکتوری آیفون خود کنید، اما قبل از این کار توصیه می کنیم از داده های خود نسخه پشتیبان تهیه کنید.
از طرف دیگر، می توانید با استفاده از Finder یا iTunes در سیستم به همین نتیجه برسید. تلفن خود را به سیستم وصل کنید، برنامه Finder یا iTunes را باز کنید، آیفون خود را در پنل سمت چپ انتخاب کنید و بر روی Restore iPhone کلیک کنید.
۲۰- به تعمیرکار تخصصی اپل مراجعه کنید
اگر تمام راه حل های بالا با شکست مواجه شد ممکن است مشکل سخت افزاری داشته باشید که در این شرایط بهتر است که به تعمیرگاه اپل یا یک ارائه دهنده خدمات مجاز مراجعه کنید تا به دستگاه شما نگاهی بیندازند.
جمع بندی
علت وصل نشدن هات اسپات ایفون به اندروید یا سایر دستگاه ها می تواند متفاوت باشد. نیاز است که علت را ریشه یابی کنید و با استفاده از راه حل های بالا مشکل را حل کنید.
نظرات و پیشنهادات شما؟
امیدواریم مطلب راهنما تخصصی حل مشکل هات اسپات آیفون (iOS) برای شما کاربردی بوده باشد، اگر نکته ای وجود دارد که از قلم افتاده است، نظر یا پیشنهادی دارید می توانید در بخش نظرات این مطلب با ما در میان بگذارید.