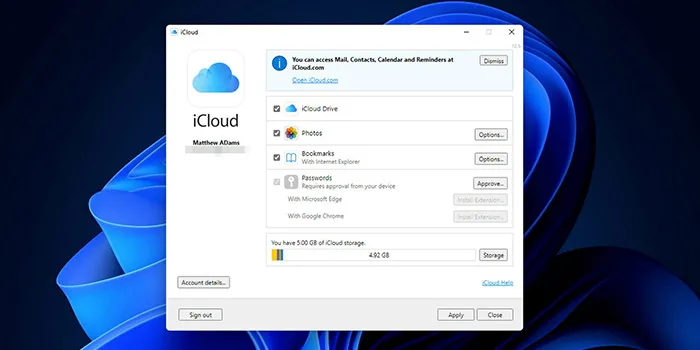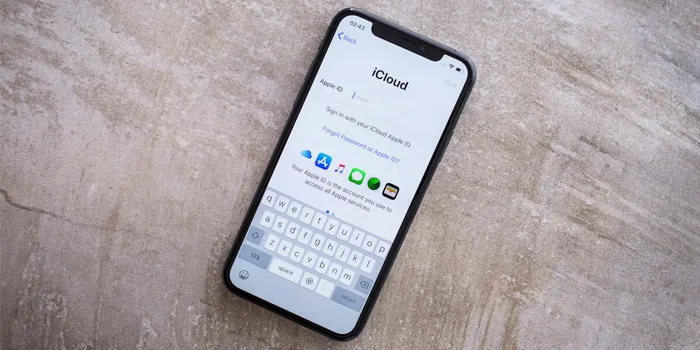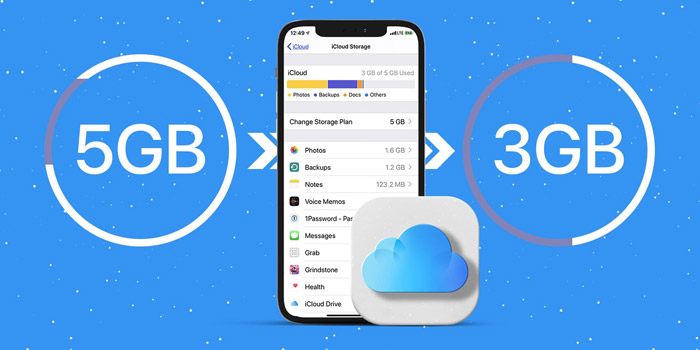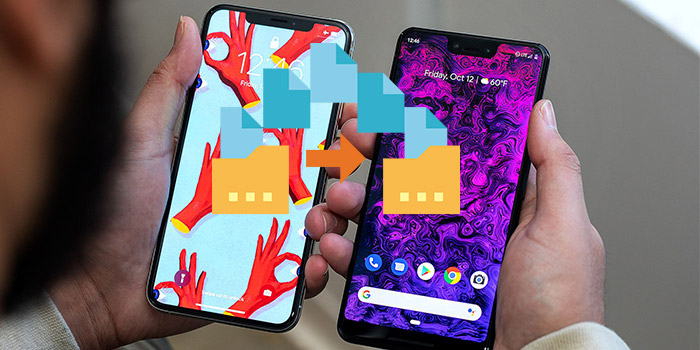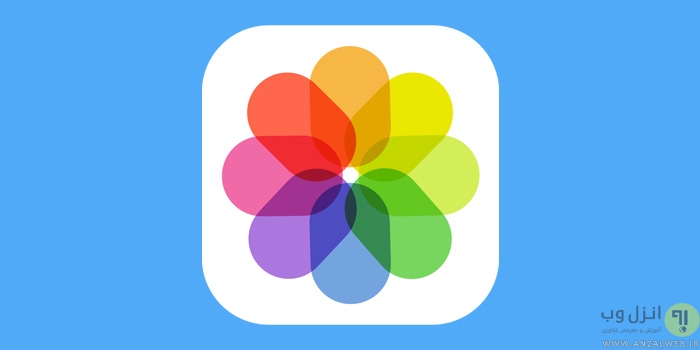اگر شما صاحب آیفون یا آیپد با اکانت iCloud ☁️ هستید اما به جای مک از لب تاپ ویندوزی استفاده می کنید شاید استفاده از آیکلود Apple کمی سخت به نظر برسد. در واقع اپل به خاطر انحصار محصولات خود معروف است. ویندوز و iOS با هم سازگار نیستند بنابراین همگام سازی این دو با هم کمی پیچیده به نظر می رسد. اما اینها تصورات غلطی است. در این مطلب از انزل وب یک راهنما کامل استفاده و نصب آیکلود (iCloud) روی ویندوز ۱۱ را بررسی می کنیم.
نصب آیکلود روی ویندوز ۱۱
Install and Set up iCloud for Windows 11
اگر شما از آیفون برای گرفتن عکس و فیلم استفاده می کنید اما کامپیوترتان یک سیستم ویندوزی است. اگر بخواهید تمام اطلاعات آیفون را با آن همگام سازی کنید باید از برنامه iCloud استفاده کنید. البته ابتدا باید آن را برای ویندوز دانلود و نصب کنید. در واقع iCloud Windows برنامه ای است که دسترسی به اطلاعات در دستگاه های آیفون، آیپد را در ویندوز برای کاربران فراهم می کند.
Apple iCloud چیست؟
به عبارت کوتاه و ساده تر iCloud یک سرویس ذخیره سازی ابری درست مشابه Google Drive است.شرکت اپل iCloud برای سیستم iOS طراحی کرده و عکس ها، فیلم ها، فایل ها، یادداشت ها و گذر واژه ها و دیگر انواع اطلاعات را می توانید در آن ذخیره کنید. رمانی که اطلاعات را در آیکلود آپلود می کنید می توانید از هر دستگاه دیگری به آن متصل شوید. همچنین امکان اشتراک گذاری فایل ها و دسترسی چند کاربر به یک فایل نیز وجود دارد. آیکلود اپل بهترین سرویس برای پشتیبان دستگاه های اپل است. با هر حساب آیکلود ۵ گیگابایت فضای ذخیره سازی در اختیار کاربر قرار می گیرد.
نحوه استفاده از iCloud در کامپیوتر
اپل به خوبی می داند که ممکن است کاربرانش از دستگاه ویندوزی استفاده کنند بنابراین یک برنامه اختصاصی از iCloud برای ویندوز ارائه کرد. با این روش کاربران اپل به راحتی می توانند از طریق ویندوز به فضای ذخیره سازی iCloud دسترسی داشته باشند. با استفاده از iCloud می توانید به موارد زیر دسترسی داشته باشید:
- با استفاده از Windows File Explorer به تمام فایل ها در فضای iCloud دسترسی داشته باشید.
- فایل هایتان را در iCloud ذخیره کنید و از هر دستگاه iOS، MacOS، ویندوز یا از طریق وب به آنها دسترسی داشته باشید.
- می توانید فایل را به اشتراک بگذارید یا چند کاربر در فضای آیکلود همکاری کنید.
- ایجاد آلبوم فیلم و عکس ها به صورت آنلاین و امکان اشتراک گذاری آنها.
- امکان دانلود فایل ها و پوشه های ذخیره شده در آیلکود بر روی ویندوز
- مدیریت رمز های ذخیره شده
دانلود آیکلود برای ویندوز ۱۱
حالا که می دانید Apple iCloud چیست و برنامه ویندوز آن چه کار می کند شاید بخواهید آن را بر روی دستگاه ویندوزی خودتان نصب کنید. ابتدا وارد Microsoft Store شوید. (اگر استور باز نمی شود از روش حل مشکل کار نکردن و باز نشدن مایکروسافت استور ویندوز ۱۱ استفاده کنید)

این کار را از طریق دستگاه ویندوزی خودتان انجام دهید. وقتی فروشگاه را باز کردید برنامه iCloud را جستجو کنید.

بهتر است برنامه را از منابع رسمی دانلود کنید. حالا بر روی Get کلیک کنید.

صبر کنید تا برنامه بر روی ویندوز کامپیوترتان دانلود شود. حالا گزینه Open را بزنید.

نصب iCloud روی کامپیوتر
بعد از اینکه برنامه آیلکود را در ویندوز ۱۱ دانلود کردید برای نصب آن به صورت زیر عمل کنید. برنامه را باز کنید. حالا Apple ID خودتان را برای ورود به برنامه وارد کنید. در قسمت دوم رمز Apple ID را وارد کنید و روی گزینه Sign In کلیک کنید.

در پنجره جدید اطلاعاتی که می خواهید با حساب iCloud در ویندوز همگام سازی کنید را انتخاب کنید.

با استفاده از Windows File Explorer وارد آدرس Local Disk > User شوید.

سپس وارد پوشه اسم کامپیوترتان شوید. حالا بر روی فولدر برنامه iCloud کلیک کنید.

نسخه وب iCloud روی ویندوز ۱۱
اگر به هر دلیلی نتوانستید برنامه را روی دستگاه ویندوزی خودتان نصب کنید بهتر است از نسخه وب iCloud استفاده کنید. شما می توانید با استفاده از هر مرورگری به نسخه وب آیکلود دسترسی داشته باشید. فقط کافی است با Apple ID خودتان وارد سیستم آیکلود شوید. در اینجا نیز مانند نسخه وب آن به همه فایل های ذخیره شده ، عکس ها و فیلم ها دسترسی دارید. می توانید آنها را به اشتراک بگذارید یا آنها را ویرایش یا حذف کنید.

نحوه استفاده از عکس ها بعد از نصب آیکلود در ویندوز
شاید به دلیل ناسازگار بودن سیستم های ویندوز و iOS استفاده از آیلکود کمی پیچیده به نظر به رسد اما این طور نیست! در اینجا نحوه استفاده از آیکلود را با هم بررسی می کنیم. اگر هنگام تنظیم iCloud ویژگی Photos را انتخاب کرده باشید. iCloud یک پوشه به اسم iCloud Photos در File Explorer ایجاد می کند.

با استفاده از این فولدر می توانید به عکس ها و فیلم های ذخیره شده در iCloud دسترسی داشته باشید. برای آپلود عکس از ویندوز به آیکلود ابتدا پوشه iCloud Photos را از File Explorer باز کنید.
آپلود و دانلود عکس ها بعد از نصب آیکلود ویندوز
عکس ها را انتخاب و به پوشه iCloud بکشید و رها کنید. همچنین اگر iCloud Photos در اپل شما فعال باشد باید عکس هایی که می گیرید در دستگاه ویندوزی ببینید. عکس هایی که در آیکلود ذخیره هستند نماد آیکون iCloud را در کنار خود دارند.

عکس هایی که در آیکلود دانلود می شوند تیک سبز با پس زمینه سفید دارند.

اگر می خواهید عکس ها را برای همیشه در کامپیوتر خودتان نگه دارید روی عکس ها کلیک راست کنید و گزینه Always keep on this device را انتخاب کنید.

در این صورت عکس های دائمی دارای تیک سفید با پس زمینه سبز هستند.

برای لغو این حالت کلیک راست کنید دوباره روی Always keep on this device کلیک کنید.

برای پاک کردن عکس ها از آیکلود روی عکس کلیک راست کنید و Free up space را بزنید.

نحوه اشتراک گذاری عکس ها
برای اشتراک گذاری عکس ها در ویندوز ۱۱ و iCloud به صورت زیر عمل کنید. اگر مکان اشتراک پیش فرض آلبوم ها را در زمان نصب تغییر نداده باشید آنها در آدرس زیر ذخیره می شوند. C:\Users\<USERNAME>\Pictures\iCloud Photos\Shared همچنین گزینه Shared Photos در دستگاه اپل شما باید فعال باشد تا بتوانید عکس ها را با ویندوز ۱۱ به اشتراک بگذارید. یک آلبوم که به اشتراک می گذارید می تواند ۵۰۰۰ عکس داشته باشد.
نحوه استفاده از iCloud Drive در ویندوز
اگر در زمان نصب iCloud drive را فعال کرده باشید این فولدر در File Explorer ایجاد می شود.

این پوشه شامل همه اسناد در دستگاه اپل است.

می توانید آنها را در ویندوز دانلود کنید. اسنادی که در آیکلود ذخیره باشند در کنار آنها آیکون iCloud مشخص می شود.

برای دانلود کافی است رو آنها دو بار کلیک کنید. فایل هایی که دانلود می شود تیک سبز با پس زمینه سفید دارند.

برای نگهداری دائمی آنها در کامپیوترتان روی آنها کلیک راست کنید. روی گزینه Always keep on this device کلیک کنید.

فایل های دائمی تیک سفید با پس زمینه سبز دارند.

برای حذف فایل روی آنها کلیک راست کنید و Free up space را بزنید.

نحوه اشتراک گذاری اسناد با iCloud Drive
شما می توانید پوشه اسناد را با کاربران دیگر به اشتراک بگذارید. ابتدا روی پوشه راست کلیک کنید. سپس گزینه Share with iCloud را انتخاب کنید..

سپس گزینه Share File/ Share Folder را بزنید. پنجره جدید iCloud Sharing باز می شود. در قسمت Sharing Options می توانید تصمیم بگیرید لینک را برای چه کسانی با چه سطح دسترسی بفرستید.

اگر در قسمت Who can access گزینه Only people you invite را انتخاب کنید باید افراد را دعوت کنید.

ایمیل آنها را در قسمت People اضافه کنید. اگر گزینه Anyone with a link را انتخاب کنید باید گزینه Copy Link را انتخاب کنید.

تا لینک کپی را دریافت کنید. شما می توانید سطح دسترسی افراد را تغییر دهید. کافی است روی گزینه Permission در کنار ایمیل آنها کلیک کنید و آنها را تغییر دهید.

در آخر گزینه Apply را انتخاب کنید.

تغییرات اسناد اشتراک گذاری شده بعد از نصب آیکلود ویندوز
اسنادی که به اشتراک می گذارید یک آیکون فرد در کنار آن ظاهر می شود.

زمانی که سندی را به اشتراک می گذارید می توانید آن را مدیریت کنید. افراد را حذف یا اضافه کنید. حتی می توانید مجوز آنها را نیز تغییر دهید. ابتدا باید روی سند مورد نظرتان کلیک راست کنید روی گزینه Manage Shared File/Manage Shared Folder کلیک کنید.

لغو دسترسی هم از طریق کلیک بر روی گزینه Remove انجام می شود.

برای اضافه کردن افراد گزینه Add را انتخاب کنید و آدرس ایمیل فرد را اضافه کنید.

برای لغو اشتراک گذاری فایل بر روی گزینه Stop sharing کلیک کنید.

نحوه ذخیره و استفاده رمز های عبور بعد از نصب آیکلود ویندوز
اگر شما گزینه Password را در زمان نصب فعال کنید ابتدا باید رمز ها را در دستگاه اپل تایید کنید تا بتوانید در دستگاه ویندوزی از آنها استفاده کنید. برای این کار به آیپد یا مک دارای سیستم macOS BigSur نیاز دارید. برنامه iCloud را در ویندوز ۱۱ بار کنید.

سپس روی دکمه Approve کنار گزینه Password کلیک کنید.

سپس وارد Apple ID خودتان شوید و کد تایید را دریافت کنید و آن را وارد کنید.

رمز عبور iCloud تایید می شود. حالا مرورگرتان را باز کنید و سایتی که رمز آن را در iCloud ذخیره کردید را باز کنید. در اینجا روی آیکون iCloud Passwords extension کلیک کنید. در اینجا یک کد تایید می خواهد که دسکتاپ آن را نمایش می دهد.کد را وارد کنید تا افزونه پسورد آیکلود در ویندوز فعال شود. ممکن است بخواهید دوباره رمز را تکرار کنید.

سوالات متداول
آیا آیکلود در ویندوز به راحتی کار می کند؟
بله بعد از نصب و راه اندازی ویندوز به شما این امکان را می دهد که به همه امکانات این برنامه دسترسی داشته باشید. در واقع دسترسی به اطلاعات خودتان با هر سیستم عاملی را امکان پذیر می کند.
ویژگی های آیکلود ویندوز چیست؟
دسترسی و اشتراک گذاری آلبوم های عکس و فیلم، استفاده از iCloud Drive، استفاده و مشاهده از تقویم و مخاطبین در Outlook.
آیا می توانم آیکلود ویندوز را پاک کنم؟
بله ابتدا از حساب iCloud در ویندوز خارج شوید. سپس به مسیر Start menu > Settings > Apps > Apps & features بروید و برنامه آیکلود را پیدا کنید. حالا آن ار Uninstall کنید. طبق دستور العمل ها انجام دهید.
چطور می توانم آیکلود درایو را پاک کنم؟
ابتدا باید آن را در دستگاه اپل غیر فعال کنید تا در ویندوز نیز غیر فعال شود. ابتدا وارد تنظیمات دستگاه اپل شوید. به مسیر your name > iCloud > iCloud Drive بروید و گزینه Sync this iPhone را خاموش کنید.
جمع بندی
با استفاده از iCloud انتقال اطلاعات بین ویندوز و iOS به سادگی امکان پذیر می شود. زمانی که آن را در ویندوز نصب کردید بیشتر مسیر را رفتید. در اینجا می توانید حتی از تقویم ها، ایمیل ها و مخاطبین به روز شده iCloudنیز در ویندوز استفاده کنید. حتی iCloud یک پوشه Outlook در ویندوز شما اضافه می کند. شما می توانید از هزاران ویژگی آن با هر سیستم عاملی استفاده کنید.
نظرات و پیشنهاد های شما؟
در این مطلب از انزل وب به بررسی راهنما کامل استفاده و نصب آیکلود (iCloud) روی ویندوز ۱۱ پرداخیتم. آیا این مطلب مشکل شما برای نصب و راه اندازی برنامه آیکلود درویندوز را رفع کرد؟ لطفا نظرات و پیشنهاد های خودتان را با ما در میان بگذارید.