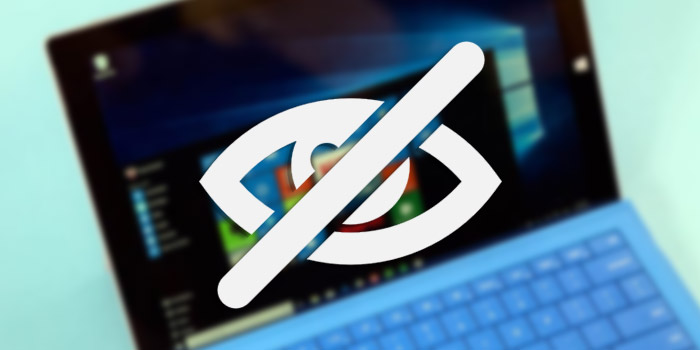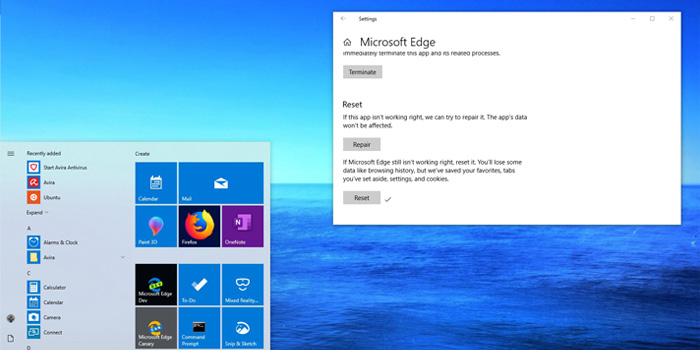تغییر مکان نصب برنامه در ویندوز 📂 به شما کمک می کند تا روی فضای ذخیره سازی خود مدیریت داشته باشید و حتی از سنگین شدن درایوی که ویندوز در آن نصب شده است جلوگیری کنید. در آموزش ۵ روش امن و تست شده تغییر محل نصب برنامه در ویندوز ۱۱ امروز انزل وب ما راهکارهایی را برای این کار به شما پیشنهاد خواهیم داد.
نحوه تغییر مسیر نصب برنامه ها در ویندوز ۱۱
How to Change Location of Installed Programs in Windows 11
به طور خلاصه در این مطلب به کاربران نحوه تغییر محل نصب برنامه ها در ویندوز ۱۱ را یاد خواهیم داد (به خصوص برای برنامه هایی مانند آفیس، ادوب و حتی بازی های سنگین):
- استفاده از نرم افزار App Migration: برنامه EaseUS Todo PCTrans را اجرا کنید. به App Migration بروید و Start را انتخاب کنید. برنامه ها را انتخاب کنید، روی آیکن مثلث کلیک کنید و درایو مقصد را انتخاب کنید. در نهایت روی Transfer کلیک کنید.
- از Apps and Features استفاده کنید: کلیدهای Windows + I را فشار دهید تا تنظیمات ویندوز باز شود، روی “System” کلیک کنید و Apps and Features را انتخاب کنید. منتظر بمانید تا Apps and Feature باز شود، برنامه هایی که می خواهید انتقال دهید را انتخاب کنید و روی Move کلیک کنید. درایو مقصد را انتخاب کنید و روی Move کلیک کنید.
- استفاده از CMD: درایو C خود را باز کنید و برنامهای که میخواهید به درایو دیگری منتقل کنید را پیدا کنید
- از Registry Editor استفاده کنید: کلیدهای Windows + R را فشار دهید تا پنجره اجرا باز شود، regedit را تایپ کنید و روی OK کلیک کنید. به مسیر HKEY_LOCAL_MACHINE\SOFTWARE\Microsoft\Windows\CurrentVersion بروید و مقدار پیش فرض کلید ProgramFilesDir (x86) را به درایو مد نظر خود تغییر دهید.
- تغییر مسیر پیش فرض نصب برنامه ها: کلیدهای Win + I را با هم فشار دهید؛ وارد Settings شوید. به مسیر System > Storage بروید. در بخش Save locations روی New apps will save to کلیک کنید و یک درایو جدید را انتخاب کنید.
دقت کنید قبل از استفاده از روش های زیر حتما از داده های مهم خود در برنامه مدنظر برای انتقال بکاپ تهیه کنید.
۱- انتقال نرم افزار نصب شده به درایو دیگر در ویندوز ۱۱ با App Migration
برنامه های مهاجرت نرم افزار یا App Migration به انتقال برنامه به درایو دیگر کمک می کند. شما می توانید برنامه ها و حتی بازی های نصب شده در درایو C را بدون مشکل بوت به درایو محلی دیگری روی سیستم تان انتقال دهید. EaseUS Todo PCTrans Professional با ویژگی App Migration به شما در این کار کمک خواهد کرد.
برنامه EaseUS Todo PCTrans را روی سیستم خود اجرا کنید.
به App Migration بروید و برای ادامه روی Start کلیک کنید.

برنامه هایی که می خواهید انتقال دهید را انتخاب کنید.
روی آیکن مثلث کلیک کنید تا درایو دیگر را به عنوان مقصد انتخاب کنید و برای شروع فرایند روی Transfer کلیک کنید.

منتظر بمانید تا فرایند انتقال به پایان برسد و برای تایید روی OK کلیک کنید.
بعد از اتمام، در صورت لزوم می توانید سیستم را ریستارت کنید.

۲- استفاده از ابزار Apps and Features برای انتقال برنامه از درایو C به D
ابزار Apps and Features یک ابزار داخلی ویندوز ۱۱ است که به تغییر مکان برخی از برنامه های نصب شده در ویندوز کمک می کند. کاربران ویندوز می توانند از این ابزار برای تغییر برخی از برنامه های نصب شده درایو C به درایوهای دیگر استفاده کنند.
کلیدهای Win +I را با هم فشار دهید تا Settings باز شود. روی System و سپس Apps and Features کلیک کنید.

منتظر بمانید تا Apps and Feature باز شود، برنامه هایی که می خواهید انتقال دهید را انتخاب کنید و روی Move کلیک کنید.

درایو مقصد را انتخاب کنید (مانند درایو D:)
برای تایید روی Move کلیک کنید.
اگر نیاز به جابجایی چند برنامه دارید، این فرایند را تکرار کنید.

۳- تغییر محل نصب برنامه ها در ویندوز ۱۱ با استفاده از CMD
یکی دیگر از راه حل های کارآمد برای تغییر محل نصب برنامه ها در ویندوز ۱۱ استفاده از CMD است.
درایو C را باز کنید و برنامه ای که می خواهید به درایو دیگر انتقال دهید را پیدا کنید.
یک سند متنی ایجاد کنید و کدهای زیر را در آن کپی پیست کنید:
Robocopy “Source” “Destination” /sec /mov /e
Mklink “Source” “Destination” /j
Source را با مسیر برنامه مورد نظرتان عوض کنید.
Destination را به مسیر مقصد مد نظر خود تغییر دهید.

CMD را در کادر جستجو تایپ کنید و روی Command Prompt کلیک راست کنید و Run as Administrator را انتخاب کنید.

هنگامی که CMD باز شد دستور زیر را وارد کنید و اینتر کنید:
Robocopy “Source” “Destination” /sec /mov /e

دستور زیر را تایپ کنید و اینتر کنید:
Mklink “Source” “Destination” /j

منتظر بمانید تا فرایند کامل شود. بعد از اجرای فرایند می توانید درایو مد نظر خود را باز کنید و بررسی کنید که آیا پوشه برنامه انتخاب شده با موفقیت انتقال داده شده است یا خیر.

۴- انتقال نرم افزار نصب شده به درایو دیگر با استفاده از رجیستری
برای استفاده از رجیستری برای انتقال نرم افزار نصب شده به درایو دیگر از مراحل زیر کمک بگیرید:
کلیدهای Win + R را فشار دهید تا پنجره Run باز شود. Regedit را تایپ کنید و روی OK کلیک کنید.

وقتی پنجره رجیستری باز شد، به مسیر زیر بروید:
HKEY_LOCAL_MACHINE\SOFTWARE\Microsoft\Windows\CurrentVersion

روی کلید ProgramFilesDir (x86) دابل کلیک کنید و مقدار پیش فرض C:\ProgramFiles را به مسیر درایو جدید تغییر دهید.

روی OK کلیک کنید.
ProgramFilesDir را دابل کلیک کنید و مقدار پیش فرض را از C:\ProgramFiles به مسیر درایو جدید خود تغییر دهید.

OK را انتخاب کنید. رجیستری را ببندید و سیستم خود را ریستارت کنید.
۵- نحوه تغییر پوشه نصب پیش فرض ویندوز ۱۱
به غیر از ۴ روش توضیح داده شده در بالا می توانید پوشه نصب پیش فرض ویندوز ۱۱ را تغییر دهید تا در فضای درایو C خود صرفه جویی کنید.
کلیدهای Win + I را با هم فشار دهید تا وارد Settings شوید. به مسیر System > Storage بروید.

در بخش Save locations روی New apps will save to کلیک کنید و یک درایو جدید را انتخاب کنید.

سوالات متداول
چرا باید برای تغییر مسیر نصب برنامه ها در ویندوز 11 اقدام کنم؟
به طور پیش فرض تمام محتوای جدید شما روی درایو C (محل نصب ویندوز) ذخیره می شود. در نتیجه این درایو شما خیلی زود با محتوای دانلود شده، برنامه های نصب شده، عکس ها و اسناد و غیره پر می شود. وقتی درایو C شما پر می شود مشکلاتی مانند دیر بوت شدن سیستم عامل و برنامه ها را تجربه خواهید کرد. در نتیجه تغییر مسیر نصب برنامه ها در ویندوز 11 می تواند کمک کننده باشد.
جمع بندی
استفاده از برنامه های جانبی مانند EaseUS Todo PCTrans می توانند در انتقال برنامه به درایو دیگر کمک کنند. اگر به نصب برنامه های جانبی علاقه ندارید می توانید از ویژگی های داخلی مانند Apps and Features؛ CMD یا رجیستری استفاده کنید. برای جلوگیری از هر گونه مشکلی توصیه می شود که قبل از استفاده از هر راهکاری از اطلاعات خود نسخه پشتیبان تهیه کنید.
نظرات و پیشنهادات شما؟
امیدواریم آموزش تغییر محل نصب برنامه در ویندوز ۱۱ امروز انزل وب برای شما کاربردی بوده باشد. اگر روش دیگری می شناسید، نظر یا پیشنهادی دارید می توانید در بخش نظرات این مطلب با ما در میان بگذارید.