امروز در انزل وب به شما آموزش می دهیم که چگونه یک فاکتور فروش هوشمند و پیشرفته برای کسب و کارتان در مایکروسافت اکسل ویندوز و مک ایجاد کنید. شما می توانید فاکتور را به صورت دستی ایجاد کنید یا می توانید یک تمپلت فاکتور را برای خودتان انتخاب کنید. همه چیز به شما بستگی دارد.
آموزش کامل طریقه طراحی و ساخت فاکتور دستی و خودکار در اکسل
How to Make an Invoice on Excel
شما می توانید از صفحات گسترده اکسل برای کارهای مالی تان استفاده کنید. یکی از جزئیاتی که ممکن است شما به اندازه کافی به آن توجه نداشته باشید فاکتور می باشد. فاکتور سندی است که شما می توانید به مشتریان خود ارسال کنید تا آنها پرداخت را براساس آن انجام دهند. این مستندات و مدارک برای اطلاع رسانی مشتریان استفاده می شود. برای ساخت فاکتور نیاز نیست که شما یک فرد حرفه ای باشید و یا نرم افزارهای بسیار حرفه ای را خریداری کنید.
در هر سیستمی برنامه مایکروسافت آفیس نصب است و برنامه اکسل آن به شما اجازه ساخت فاکتور را می دهد. در ادامه ۵ روش ساخت فاکتور در اکسل را به شما آموزش خواهیم داد اما اگر برنامه اکسل شما مشکل پیدا کرده است می توانید قبل از ساخت فاکتور تنظیمات برنامه اکسل را به تنظیمات پیش فرض برگردانید و برنامه اکسل را ریست کنید.
طریقه ایجاد فاکتور در اکسل به کمک تمپلت
در این روش برای ساخت فاکتور در اکسل شما نیاز به اینترنت دارید. ما می خواهیم تمپلت فاکتور را از اینترنت دانلود کنیم و آن را برای کار خود ویرایش کنیم. البته نگران نباشید حجم دانلود بالا نیست و خیلی سریع دانلود انجام می شود (در حد چند ثانیه).
برای انجام این کار کاربران ویندوز برنامه اکسل خود را باز کنند. آیکن این برنامه سبز رنگ می باشد و حرف X به رنگ سفید روی آن نوشته شده است. در کادر جستجوی زیر عبارت Invoice را تایپ و یا کپی کنید و کلید اینتر را بزنید و یا روی آیکن ذره بین کلیک کنید.

حالا یک سری تمپلت به شما نمایش داده می شود در سمت راست شما می توانید دسته بندی ها را مشاهده کنید و بر حسب نیاز خود یکی از دسته ها را انتخاب کنید برای مثال ما فاکتور فروش یا Sales را انتخاب خواهیم کرد و یکی از تمپلت ها را انتخاب خواهیم کرد.

در پنجره پاپ آپ ظاهر شده روی دکمه Create کلیک کنید.

یا کلیک روی دکمه Create دانلود تمپلت شروع می شود و در برنامه اکسل شما فاکتور باز خواهد شد.

تغییرات مورد نظر خود را اعمال کنید و آن را ذخیره کنید.

شما موفق شدید فاکتور خود را در اکسل بسازید اما اگر دوست دارید در برنامه اکسل نمودار بسازید می توانید از پست آموزش کامل نحوه رسم نمودار خطی، ستونی و تابع در اکسل با فرمول و.. کمک بگیرید.
نحوه ثبت فاکتور در اکسل مک
اگر بخواهیم روش قبلی را برای کاربران مک توضیح دهیم باید بگوییم که برای ساخت فاکتور برنامه اکسل را باز کنیدو روی منوی File کلیک کنید بسته به نسخه اکسلی که استفاده می کنید امکان دارد منوهای شما کرکره ای باشد و یا به صورت ریبون باشد. روی New یا New From Template کلیک کنید. در کادر جستجوی تمپلت عبارت Invoice را وارد کنید و دکمه Return را فشار دهید. اگر به اینترنت وصل باشید لیست تمپلت فاکتورها به شما نمایش داده می شود. یکی از تمپلت ها را انتخاب کنید و روی دکمه Open کلیک کنید. بعد از دانلود و باز شدن تمپلت فاکتور در اکسل شروع به ویرایش فاکتورتان کنید و آن را ذخیره کنید.

آموزش ساخت فاکتور حرفه ای در اکسل
اگر دوست دارید از تمپلت استفاده کنید ولی هیچ کدام از تمپلت ها را برای دانلود نمی پسنید شما می توانید خودتان برای ساخت فاکتور تمپلت هوشمند بسازید.
برای ساخت تمپلت فاکتور در مرحله اول ما باید حاشیه ها و اندازه ستون ها را درست کنیم. با تغییر اندازه ستون A شروع می کنیم. ستون A را انتخاب کنید و سپس به مسیر Home > Format > Column Width بروید و عدد ۱۲ را وارد کنید.

سلول های A6 تا C10 را انتخاب کنید به سربرگ Home بروید و روی منوی Borders کلیک کنید از گزینه های پیش رو Thick Outside Borders را انتخاب کنید. بعد سلول های A12 تا C16 را انتخاب کنید و همین مراحل را برای آن تکرار کنید تا حاشیه های بیرونی ساخته شوند.

اندازه ستون E و F را به ۱۳ تغییر دهید و اندازه ستون G را به ۱۵ تغییر دهید. حالا از F6 تا F13 یک بلوک ایجاد کنید و حاشیه های ضخیم را به آن اعمال کنید اما این بار تنها لبه سمت چپ را انتخاب کنید. محدود سلول را انتخاب کنید و بعد روی منوی Borders کلیک کنید و Line Style را انتخاب کنید و خط ضخیمی را انتخاب کنید.

منوی Borders را کلیک کنید و بعد Left Border را انتخاب کنید.

مانند مراحل بالا کارهای زیر را انجام دهید:
- برای سلول A18:F28 منوی Border را انتخاب کنید و Thick Outside Borders را کلیک کنید.
- سلول B18:B28 منوی Border را انتخاب کنید و Left Border را انتخاب کنید.
- سلول F18:F28 منوی Border را انتخاب کنید و Left Border را انتخاب کنید.
- سلول E18:E28 منوی Border را انتخاب کنید و Left Border را انتخاب کنید.
- سلول A29:F31 منوی Border را انتخاب کنید و Thick Outside Borders را کلیک کنید.
- سلول F29:F31 منوی Border را انتخاب کنید و Left Border و Right Border را انتخاب کنید.
- سلول F32:F34 منوی Border را انتخاب کنید و Thick Outside Borders را کلیک کنید.
پس از اعمال این تنظیمات صفحه اکسل شما باید مانند تصویر زیر باشد.

حالا فرمت و بر چسب سلولها را مشخص کنید. برای مثال شما می توانید از اندازه و بر چسب های زیر استفاده کنید اما می توانید از بر چسب های دیگر هم استفاده کنید.

یک بلوک از سلول A18 تا F18 ایجاد کنید. به سربرگ Home بروید و از منوی Cell Styles یک استایل دلخواه برای سرتیترهای خودتان انتخاب کنید.

حالا فاکتور شما باید به شکل زیر باشد.

نوبت اضافه کردن فرمول رسیده است. شما می توانید برای محاسبه هزینه کالا و خدمات خود از فرمول استفاده کنید. فاکتور شما به احتمال زیاد نیاز به توابع شرطی دارد. فرمول If(Condition, Value 1, Value 2) یک مقدار را براساس یک شرط ایجاد می کند. اگر شرط درست باشد مقدار ۱ بر می گردد و اگر شرط اشتباه باشد مقدار ۲ بر می گردد. در اینجا ما می خواهیم مقدار A19 را در E19 ضرب کنیم اما می خواهیم از این شرط استفاده کنیم که اگر این سطر پر شده است این ضرب انجام شود در غیر این صورت یک ارور ایجاد می شود. در سلول F19 فرمول =IF(A19=””,””,A19*E19) را وارد کنید. سلول های F20 تا F28 این فرمول را تکرار کنید.

در سلول F29 فرمول =SUM(F19:F28) را وارد کنید.
![]()
برای محاسبه مالیات ۰.۵۰ به سلول F30 بروید و فرمول =F29*0.50 را وارد کنید. برای محاسبه Pay This Amount در سلول F32 فرمول =F29+F30+F31 را وارد کنید.

برای فرمت بندی عددها می توانید روی ستون مورد نظر خود کلیک راست کنید و Format Cell را انتخاب کنید در سربرگ Number می توانید Currency را انتخاب کنید و علامت $ یا ریال را به اعداد خود اضافه کنید و تعداد ارقام اعشار را مشخص کنید. همین کار را می توانید برای ستون های E19 تا E28 انجام دهید.

حالا فرمول ها و فرمت های فاکتور شما کامل شده است اگر می خواهید برخی از سلول ها را قفل کنید تا ویرایش نشود سلول هایی که می خواهید قفل کنید را انتخاب کنید و به سربرگ Home بروید و Format را انتخاب کنید از منوی کرکره ای Lock Cell را انتخاب کنید.

برای اضافه کند کلمه عبور به شیت به منوی Format بروید و Protect Sheet را انتخاب کنید. حالا “Protect Worksheet And Contents Of Locked Cells و Select Locked Cells و Select Unlocked Cells را انتخاب کنید. پسورد مورد نظر خود را وارد کنید و بعد روی دکمه OK کلیک کنید.

حالا شیت شما قفل شده است اما اگر می خواهد در اطلاعات خود ویرایش انجام دهید Format و بعد Unprotect Sheet را انتخاب کنید.

حالا تمپلت فاکتور شما آماده است شما می توانید به مسیر File > Save as بروید و فایل اکسل خود را به عنوان تمپلت Template (*.xltx) ذخیره کنید.

ثبت و تهیه فاکتور در اکسل به صورت دستی
برای ساخت دستی فاکتور ابتدا برنامه اکسل را باز کنید. روی Blank Workbook کلیک کنید. این گزینه در سمت چپ گوشه بالا قرار دارد، با این کار یک صفحه خالی اکسل برای شما باز می شود.
شروع به ایجاد ساخت فاکتور کنید برای مثال اطلاعات زیر را وارد کنید:
- نام شرکت
- توضیحات
- تاریخ
- شماره فاکتور
آدرس فرستنده و گیرنده را وارد کنید. این اطلاعات باید نزدیک بالای فاکتور باشد و اطلاعات شما باید بالای اطلاعات مشتری باشد. اطلاعات تماس شما باید شامل نام شما، آدرس شرکت شما، شماره تلفن و آدرس ایمیل باشد. اطلاعات مشتری هم باید شامل نام شرکت، آدرس مشتری، تلفن و آدرس ایمیل مشتری باشد.
اطلاعات صورت حساب خود را وارد کنید شما می توانید یک ستون را به توضیح کوتاهی از محصول یا سرویس اختصاص دهید و ستون دیگری را به مقدار، ستونی برای قیمت واحد یا نرخ و یک ستون محاسبه شده برای خرید انجام شده اختصاص دهید.
مبلغ کل قابل پرداخت را مشخص کنید. اگر تعداد عددهایی که شما باید جمع و ضرب کنید زیاد هستند مجبور نیستید به صورت دستی این عملیات را انجام دهید شما فقط به کمی مهارت فرمول نویسی احتیاج دارید. در اینجا یک مثال ساده را توضیح خواهیم داد.
برای مثال شما یک فروشنده مواد شوینده هستید و مشتری از شما می خواهد که فاکتوری برای وی صادر کنید. مشتری شما اقلام زیر را خریداری کرده است. اگر هنگام وارد کردن اطلاعات در اکسل با مشکل پاک شدن صفر مواجه هستید از پست رفع مشکل پاک شدن اتوماتیک عدد صفر، درج صفر، حذف صفرهای قبل از عدد و.. در اکسل کمک بگیرید.

حالا برای محاسبه تعداد در قیمت ما فرمول =(b1*c1) استفاده می کنیم و برای محاسبه مجموع از =Sum(F5:F7) استفاده می کنیم.

بعد از محاسبه فاکتور شرایط پرداخت و مهلت زمانی را درج کنید و آن را ذخیره کنید.
ساخت فاکتور هوشمند در اکسل
همانطور که در روش قبلی آموزش فاکتور زدن در اکسل مشاهده کردید ساخت فاکتور زمانبر هست و اگر شما عجله داشته باشید برایتان کاربردی نخواهد بود. در ادامه ما نحوه ساخت فاکتور هوشمند را توضیح خواهیم داد یعنی شما فقط با چند کلیک ساده می توانید فاکتور تمام مشتریان خود را بسازید. اگر فایل اکسل شما قفل گذاری شده است از ۵ روش کارساز شکستن قفل و حذف پسورد فایل اکسل استفاده کنید.
در شیت Prodocts اطلاعات محصول خود را تایپ کنید.

در شیت Invoice سلول های A13 تا A31 را انتخاب کنید. در تب Data، به گروه Data Tools بروید و Data Validation را کلیک کنید.

از منوی کرکره ای Allow گزینه List را انتخاب کنید. فیلد کرکره ای Source را انتخاب کنید و از شیت Products سلول های A2:A5 را انتخاب کنید. به طور دستی ۵ را به ۱۰۴۸۵۷۶ یا هر عدد بزرگی دیگری که تمام سلول های شما را پوشش می دهد تغییر دهید. روی OK کلیک کنید.

سلول B13 را انتخاب کنید و فرمولی که در عکس زیر مشاهده می کنید را وارد کنید.

در اینجا اگر سلول A13 خالی باشد فرمول رشته Empty را برمیگرداند. اگر نه تابع VLOOKUP سلول A13 را پیدا می کند و به ستون های A تا C شیت Products نگاه می کند ببیند چه عددی در آنجاست و مقدار همان سطر از ستون دوم را بر می گرداند. تابع VLOOKUP برای ادغام اطلاعات چند شیت اکسل استفاده می شود.
سلول C13 را انتخاب کنید و فرمولی که در عکس زیر مشخص شده است را وارد کنید.

این فرمول همان فرمول بالایی است که مقدار همان سطر از ستون سوم را بر می گرداند.
فرمول E13 را انتخاب کنید و فرمول زیر را وارد کنید.

در اینجا اگر A13 خالی باشد فرمول رشته Empty را بر می گرداند در غیر این صورت Price و Quantity را برمی گرداند. برای کپی فرمول ها به ستون های دیگر سلول های B13:E13 را انتخاب کنید و آن را به ستطر ۳۱ بکشید.
با این کار شما با انتخاب Client Nr می توانید اطلاعات مشتری را تغییر دهید و با انتخاب Product Nr اطلاعات سلوول های دیگر به طور خودکار پر خواهد شد.

نظرات و پیشنهادات شما؟
امیدواریم توضیحات نحوه ساخت فاکتور فروش به اندازه کافی برای شما گویا بوده باشد و شما نحوه ساخت فاکتور در اکسل را یاد گرفته باشید. نظرات و پیشنهادات خود را می توانید در بخش دیدگاه این پست با ما در میان بگذارید.
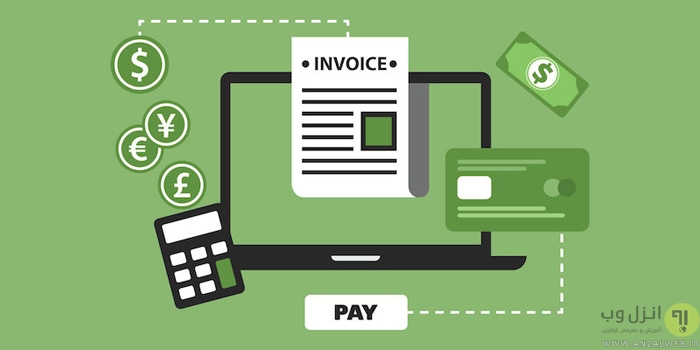






متشکر برای مطلب آموزنده تون فقط من نتونستم به وسیله فرمت تمپلیت فایل رو ذخیره و استفاده کنم یعنی باز نمیکنه نه گوشی و نه کامپیوتر پشتیبانی نمیکنه فایل رو، اگه بخوام فقط قسمتی که طراحی شده رو روی اکسل نگه دارم و بقیه فیلد ها پاک بشن تا بتونم به صورت پی دی اف بعد پر کردن به مشتری ارسال کنم بابد با چه فرمتی ذخیره کنم؟ ممنونم
باسلام دوست عزیز ایاسفارش ساخت فاکتور هوشمند رو قبول میکنید البته طرح رو من خودم میدم اگر قبول میکنید هزینه رو هم بفرمایید مثلا برا مغازه لوستر فروشی میخوام
با عرض سلام خدمت شما میخواستم بپرسم اگر فاکتور فروش یک فاکتور به صورت اتفاقی پاک شده باشد چگونه میتوان بدون جابجایی بقیه فاکتور ها دوباره آن را جایگزین کرد؟
سلام
من برای ساخت فاکتور هوشمند وقتی این فرمول را می نویسم خطا میده
سلام
من میخواستم یه فرمولی بنویسم که داخل یه فاکتور فقط سلولهایی که روبه روشون عدد نوشته شده در شیت بعدی نمایش داده بشن،از چه فرمولی باید استفاده کنم؟
سلام از فرمول count استفاده کنید