شاید این مشکل برایتان پیش آمده باشد که برای دسترسی به اطلاعاتتان هارد دیسک اکسترنال خود را به کامپیوتر وصل کرده اید ولی سیستم آن را نشناسد. مطمئنا چنین وضعیتی باب میل هیچکس نیست. اما در این مواقع چه کاری از دست ما بر میاید؟ با ما در انزل وب همراه باشید تا به روش های رفع مشکل نخواندن و نشناختن هارد اکسترنال در ویندوز ۱۰ ، ۸ و ۷ بپردازیم.
حل مشکل بالا نیامدن و عدم شناسایی هارد اکسترنال در ویندوز ۷، ۸ و ۱۰
Fix External Hard Drive Not Detected/Recognized Error
پیش از این در انزل وب به آموزش ۷ روش رفع مشکل خوانده نشدن و عدم شناسایی رم ریدر و نیز روش های رفع مشکل عدم شناسایی و کار نکردن درایور USB پرداخته شده است. اما در این مطلب به بررسی رفع مشکل خوانده نشدن و بالا نیامدن هارد اکسترنال خواهیم پرداخت. مشکلات مختلفی می تواند باعث بروز مشکل باز نشدن هارد اکسترنال وسترن دیجیتال My Passport ، توشیبا و.. در سیستم شده باشد. در این مطلب سعی می کنیم با مرور شیوه های مختلف به شما در حل مشکلتان کمک کنیم.
مطمئن شوید که هاردتان روشن است
اولین قدمی که باید بردارید این است که روشن بودن هارد خود را چک کنید. البته اکثر هاردهای اکسترنال نیازی به منبع تغذیه ندارند و توان مورد نیاز خود را از طریق کابل USB تامین می کنند. با اینحال برخی از این هاردها از یک کابل پاور یا حداقل یک کلید پاور برخوردار هستند. اگر هارد اکسترنال شما هم از این دسته است می توانید اول از همه کابل پاور آن را بررسی کنید. مثلا آن را با کابلی دیگر امتحان کنید. شاید ریشه مشکل را در همین مرحله اول پیدا کردید.
چک کردن درایو در Disk Management

در این مرحله رفع مشکل باز نشدن هارد اکسترنال باید این قضیه را چک کنیم که آیا اصلا ویندوز هارد درایو ما را شناخته است یا نه. ابتدا هارد خود را به کامپیوتر متصل کنید. در گام بعد باید ابزار Disk Management را باز کنید. برای این کار می توانید کلیدهای ویندوز + X را بفشارید تا منوی Power User باز شده و از لیست آن Disk Management را انتخاب کنید. شما همچنین می توانید با فشردن دکمه های ویندوز + R و وارد کردن diskmgmt.msc این ابزار را باز کنید. در این ابزار می توانید همه هارد دیسک ها و درایوهای متصل به کامپیوترتان را ببینید. در لیستی که به نمایش در می آید باید قادر به دیدن نام هارد اکسترنال خود باشید.

اگر موفق به این کار شدید به بخش Create a New Volume and Assign a Drive Letter بروید. در این بخش با فرمت هارد خود می توانید دسترسی به آن را میسر سازید. اما اگر هارد خود را نمی بینید پس باید به شیوه های دیگری برای پیدا کردن مشکل متوسل شوید.
استفاده از یک کامپیوتر و پورت USB دیگر

در صورت نشناختن هارد اکسترنال در ویندوز ۱۰ ، ۸ ، ۸.۱ ، ۷ ، XP و.. ، هارد خود را با اتصال به پورت های USB مختلف بر روی کیس امتحان کنید. اگر از یک USB Hub هم استفاده می کنید هارد را از آن جدا کرده و مستقیما به کامپیوتر وصل کنید. اگر هارد شما شروع به کار کرد پس مشکل از پورت شما بوده است. در صورتی که با این کار هم مشکلتان حل نشد در صورت امکان از کامپیوتر دیگری برای تست هارد اکسترنال استفاد کنید. اگر باز هم هارد اکسترنال بالا نیامد به احتمال زیاد مشکل سخت افزاری است.
می توانید مطلب بررسی ۱۰ علت کار نکردن و دلایل سوختن فلش مموری را هم در انزل وب مطالعه کنید.
عیب یابی درایور (راه انداز) در ویندوز ۸ ، ۷ و ۱۰

اگر در مرحله قبل هارد اکسترنال WD، Adata ، Seagate ، Silicon Power و.. شما در کامپیوتر دیگری شناسایی شد و بالا آمد پس ممکن است دلیل کار نکردن آن در کامپیوتر خودتان وجود مشکلی در درایور دستگاهتان باشد که باعث عدم شناسایی هارد اکسترنال در ویندوز شده است. این مساله را هم می توانید با استفاده از Device Manager بررسی کنید.
با فشردن کلیدهای ویندوز + X در منوی ظاهر شده گزینه Device Manager را می بینید. همچنین با تایپ devmgmt.msc در Run می توانید به آن دست پیدا کنید. در پنجره ای که باز می شود این را بررسی کنید که آیا علامت زرد رنگی را در کنار هر یک از گزینه ها می بینید یا خیر. اگر چنین چیزی را دیدید به این معنی است که درایور آن ابزار با مشکل روبرو است. روی آن کیلک راست کرده و گزینه Properties را انتخاب کنید. در اینجا پیام خطای موردنظر نشان داده می شود که به کمک جستجوی آن در گوگل می توانید راه حل رفع آن را پیدا کنید.

همچنین می توانید گزینه Update Driver را برای نصب راه انداز ابزار مورد نظر امتحان کنید. با انتخاب گزینه Roll Back Driver همه آپدیت های اخیر پاک خواهند شد. به عنوان راه آخر هم می توانید از دکمه Uninstall استفاده کنید که باعث حذف دستگاه خواهد شد. البته با اتصال مجدد آن به کامپیوتر و ریستارت کردن سیستم، درایور آن مجددا توسط خود ویندوز نصب خواهد شد.
حل مشکل عدم شناسایی هارد اکسترنال با ایجاد یک پارتیشن جدید

اگر هارد شما در Disk Management نمایش داده می شود بنابراین می توانید آن را آماده شناخته شدن توسط کامپیوتر کنید. اگر هارد شما به شکل Unallocated space نمایش داده می شود بنابراین نیاز به ایجاد یک پارتیشن جدید دارید. برای این کار با کلیک راست روی بخش Unallocated space گزینه New Simple Volume را انتخاب کنید. اما اگر هاردتان پارتیشن بندی شده است و همچنان بالا نمی آید از این اطمینان حاصل کنید که نامی برای آن انتخاب شده باشد. برای این کار با کلیک راست روی پارتیشن گزینه Change Drive Letter and Paths را انتخاب کنید. با کلیک بر روی دکمه Add می توانید نامی برای پارتیشن انتخاب کنید.
فرمت کردن درایو

اما اگر درایو پس از پارتیشن بندی شدن و انتخاب نام برای آن باز هم بالا نمی آید شاید مشکل از سیستم فایل آن باشد. برای مثال ممکن است درایو را با سیستم فایل XFS در لینوکس یا APFS در مک فرمت کرده باشید. مشخص است که ویندوز قادر به شناسایی این سیستم فایل ها نیست. شما باید هارد را در یکی از سیستم فایل های NTFS یا FAT32 فرمت نمایید. برای فرمت مجدد یک پارتیشن در Disk Management ابتدا روی پارتیشن مورد نظرتان کلیک راست کرده و سپس گزینه Format را انتخاب کنید. به خاطر داشته باشید که با این کار همه اطلاعاتتان پاک خواهد شد. بنابراین بهتر است ابتدا از فایل های مهم یک بکاپ تهیه کنید. پس از تمام شدن فرمت می توانید نام جدیدی برای پارتیشن انتخاب کنید. Allocation unit size را تغییر ندهید. گزینه Perform a quick format را هم در حالت انتخاب شده بگذارید.

نکته مهم در اینجا انتخاب نوع سیستم فایل است. اگر در حال فرمت کردن یک فلش درایو کوچک هستید احتمالا انتخاب FAT32 بهتر باشد. زیرا این سیستم فایل قادر به ذخیره فایل هایی با حجم بیش از ۴ گیگابایت نیست که معمولا در فلش درایوها به چیزی بیش از این هم نیاز نیست. اما نکته مهم تر این است که این سیستم فایل با گستره زیادی از دستگاه ها مثل دوربین ها، کنسول های بازی و دیگر موارد سازگار است. اما سیستم فایل NTFS با دستگاه های قدیمی چندان سازگار نیست. بنابراین پیشنهاد ما این است که برای فرمت فلش درایوها و کارت های حافظه از سیستم فایل FAT32 و برای هارد اکسترنال از سیستم فایل NTFS استفاده شود.
استفاده از رجیستری ویندوز

لطفا در دنبال کردن مراحلی که در ادامه گفته می شود دقت نمایید. زیرا کوچکترین اشتباه در رجیستری و پاک کردن یک کلید اشتباه می تواند منجر به تاثیرگذاری بر عملکرد یک نرم افزار یا مختل شدن کار ویندوز شود. در صورت بروز این اتفاق قبلا آموزش رفع خطا ، بکاپ و تعمیر رجیستری آسیب دیده ویندوز را در انزل وب آموش داده ایم.
۱- بر روی Start کلیک کنید و regedt32 را تایپ نمایید و دکمه Enter را بزنید.
۲- با رفتن به مسیر File و انتخاب گزینه export یک پشتیبان از رجیستری تهیه کنید.
۳- در سمت چپ به این مسیر بروید:
{HKEY_LOCAL_MACHINE\SYSTEM\CurrentControlSet\Control\Class\{4D36E967-E325-11CE-BFC1-08002BE10318
۴- اگر گزینه ای به نام upperfilter یا lowerfilters در سمت راست می بینید آن را Delete کنید.
۵- حالا با ذخیره تغییرات، دوباره هارد خود را به سیستم وصل کنید تا ببینید که شناسایی می شود یا خیر.
در ادامه اگر به هر دلیلی خواستید رجیستری را به وضعیت قبل برگردانید می توانید با طی مراحل زیر و با استفاده از فایل پشتیبانی که تهیه نموده اید این کار را انجام دهید:
۱- دوباره به Start رفته و با تایپ regedit.ext و زدن دکمه Enter رجیستری را باز کنید.
۲- به مسیر File رفته و این بار گزینه Import را انتخاب کنید.
۳- در پنجره ای که باز می شود به مسیر ذخیره فایل پشتیبان رفته و با انتخاب آن بر روی Open کلیک کنید.
۴- در نهایت سیستم خود را ریستارت کنید تا رجیستری به تنظیمات قبلی بازگردد.
ویروس یابی سیستم
یکی دیگر از دلایلی که ممکن است موجب مشکل بالا نیامدن هارد اکسترنال شود ویروسی بودن سیستم است. بنابراین بهتر است با یک نرم افزار آنتی ویروس احتمال وجود این مشکل در سیستم خود را بررسی کنید.
اگر این مشکل را با پورت USB تلوزیون خود نیز دارید پیش از این در انزل وب به ۸ روش رفع مشکل عدم شناسایی هارد اکسترنال و فلش مموری در تلویزیون هوشمند پرداخته شده است.
نظرات و پیشنهادات شما؟
امروز ۸ راه رفع مشکل نخواندن و نشناختن هارد اکسترنال را بررسی کردیم. آیا تا به حال هارد اکسترنال شما به مشکلی برخورده است؟ برای حل مشکل از چه راهکاری استفاده کرده اید؟ لطفا تجربیات خود را با ما و دوستانتان در انزل وب به اشتراک بگذارید.



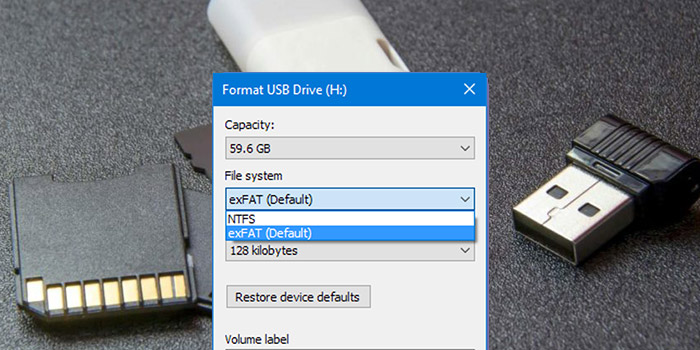



خیلی ممنون از راهنماییهاتون ؛واقعا کمک بزرگی کردین
سلام هارد من این ارور رو میده:
L:\ is not accessible
.the file or directory is corrupted and unreadable
سلام مشکل من درایو اسم نداشت خیلی متشکرم از راهنماییای بسیار عالیتون
روش رجیستری فاتحه سیستم رو خوند دیگه بالا نمیآد، چیکار کنیم؟ راهنمایی کنید لطفا
آقا بردار اون روش آخرو سیستمم ترکید
سپاس از راهنمایی بسیار عالی شما .
ممنون مشکلم حل شد
اقا خدا خیرت بده مشکلم حل شد خیلی لنگ مونده بودم
سلام
لطفا اون روش رجیستری رو وردارید ویندوزم و تمام اطلاعاتم به فنا رفت .
شما که به این مسئله شناخت کامل ندارید چرا راهنمایی میکنید.
سلام خسته نباشید هارد اکسترنال ۱ ترا سیلیکون پاور دارم تقریبا پر هست هاردم اسیبی ندیده اصلا به ویندوز که وصل میکنم ایکون اتصالش درسته و تو device manager بدون مشکل تشونش میده اما ایکونش اصلا تو مای کامپیوتر نیست
تو پارتیشن بندی هست اما unallocatedزده و حجم هارد رو ۳۰ گیگ فقط نشون میده اسم هارد درسته
نمیدونم دقیق الان باید چیکار کنم
عزیز همینطوری که سایت گفته انجام بده بنده همین مشکل داشتم ولی به این قسمت دقت نکردم انجام دادم درست شد
درصورت نشناختن هارد اکسترنال در ویندوز ۱۰ ، ۸ ، ۸٫۱ ، ۷ ، XP و.. ، هارد خود را با اتصال به پورت های USB مختلف بر روی کیس امتحان کنید. اگر از یک USB Hub هم استفاده می کنید هارد را از آن جدا کرده و مستقیما به کامپیوتر وصل کنید
سلام وقتتون بخیر
هارد wdرا به موبایل متصل کردم تنظیماتش تغییر کرد حالا دیگه به لپتاپ متصل نمیشه باید چکار کنم لطفا راهنماییم کنید?
سلام من یک هارد ۵۰۰ دارم که مال لپتاب قبلیم است و حالا براش یک باکس هارد گرفتم و ازش به عنوان هار اکسترنال استفاده می کنم اما الان بعد چهار روز کار نکردن با هارد الان که به لپ تاپ متصل کردن عدم شناسایی می دهد و قبلا هم این طور شده بود که با فلش کردن هارد مشکلش برطرف شد اما الان دوباره همین طور شده آیا مشکل از ویندوز لپتاپم نیست؟
سلام خدمت کارشناسان خوب وب سایت
دوستان من هارد اکسترنال وسترن دیجیتال دارم
روزی که خردیم توی لپ تاپ خودم پارتیشن بندی کردم بعد استفاده کردم
بعد از یه مدت که دادمش به دوستم برام فیلم بریزه بهم گفت اصلا بالا نمیاد هاردت
بعد اون تو لپ تاپ خواهرم، مامانم ، مک بوک خودم، کامپیوتر مغازه هر جایی زدم نشناخت
لامپش روشن میشه ولی هیچی بالا نمیاد
قبلا با این قضیه کنار اومده بودم ولی از زمانی که لپ تاپ اصلیم هاردش خراب شده یه مشکلم به دو تا تبدیل شده
لطفا راهنمایی کنید
ممنون
به ایمیلم پیام بدین بی زحمت
سلام. من هارد ۲ترا الترا دارم چند روز پیش از فاصله ۱۵سانتی روی فرش افتاد الان به لب تاب وصل می کنم تو لب تاب شناخته میشه و چراغش روشن میشه. حتی صدای کار کردن هارد هم بگوش می رسه ولی فایل درایور آن تو لب تاب دیده نمیشه چه کار باید بکنم ممنون
سلام منم دقیقا همین مشکل دارم لطفا من رو هم راهنمایی کنید
رجیستری رو دست زدم ویندوز به فنا رفت
اونم ویندوز اورجینال
سلام ممنون مشکل حل شد از زحمات شما سپاسگزارم
من از یع روش جدید و اسون این مشکلو حل کردم !!!!!!!!
۱_فلش روبه بالا را در پایین دسکتابسمت راست مزینم
۲_بر روی ایکون فلش هارمان کلک راست میکنیم ۳_گزینه open device and printer کلیک میکنیم ۴_حالا در ص وارد شده بر روی هاردمان راست کلیک میکنیم ۵_گزینه remove device را میزنیم ۶_حال هارد را خارج میکنیم و دوبارع بع کامپیوتر وصل میکنیم
و نمایش داده میشود
همه کارها رو انجام دادم از جمله روش شما، ولی بازم هاردم نشون داده نمیشه