گاهی به دلایل مختلفی نیاز خواهیم داشت تا بایوس (BIOS) کامپیوتر خود را ریست ? کنیم. برای این کار راه های مختلفی وجود دارد که می توانید از آنها استفاده کنید. امروز در انزل وب روش ریست تنظیمات بایوس لپ تاپ و کامپیوتر را به شما آموزش خواهید داد. اگر قصد ریست بایوس کامپیوتر خود را دارید، با ما تا انتهای مطلب همراه باشید.
نحوه ریست بایوس (BIOS) لپ تاپ و کامپیوتر
How to Reset BIOS
بایوس (Basic Input/Output System) که قبلا آن را در انزل وب معرفی کرده ایم، وظایف مهمی را بر عهده دارد که گاهی ممکن است مشکلی در آن ایجاد شود. همچنین بعد از تغییرات سخت افزاری نیز ممکن است نیاز به ریست بایوس داشته باشیم. به هر حال می توانید با یکی از روش های زیر، این فرآیند را انجام دهید.
آموزش ریست تنظیمات بایوس (ریست بایوس لپ تاپ Asus ، ایسوس ، لنوو ، دل و…)
برای ریست بایوس لپ تاپ ابتدا باید کامپیوتر خود را روشن کنید. اگر کامپیوتر شما از قبل روشن است، روی استارت کلیک کرده و با انتخاب منوی Power روی Restart کلیک کنید.

سپس در اولین صفحه ای که نمایش داده می شود، بسته به سخت افزار خود با فشردن یک دکمه وارد تنظیمات بایوس شوید. این دکمه معمولا در هنگام روشن کردن سیستم، نمایش داده می شود.

این دکمه معمولا Del یا F2 می باشد. در غیر اینصورت دکمه های F8، F10، Esc و یا Tab را فشار دهید. شما باید قبل از لود شدن ویندوز این دکمه را فشار دهید. برای اطلاعات بیشتر مطلب آموزش تصویری تنظیمات بایوس کامپیوتر را هم مطالعه نمایید.

برای ریست بایوس لپ تاپ توشیبا و.. منتظر بمانید تا وارد صفحه تنظیمات بایوس شوید.

اکنون باید گزینه Setup Defaults را پیدا کنید. (بسته به برند های مختلف، این گزینه ممکن است با نام های Reset to Default، Factory Default و یا Setup Defaults نیز نمایش داده شود.

در پیام نشان داده شده روی Yes کلیک کنید.

اکنون تغییرات انجام شده را ذخیره کرده و از تنظیمات خارج شوید.

اکنون تنظیمات بایوس شما ریست شده است. همچنین آیا تفاوت UEFI و BIOS را می دانید؟ پیشنهاد می کنیم مطلب UEFI چیست؟ بررسی تفاوت UEFI ، BIOS و Legacy Mode را هم مطالعه نمایید.
ریست تنظیمات BIOS با خارج کردن باتری CMOS
شما با قطع برق کامیپوتر و خارج کردن باتری CMOS نیز می توانید ریست بایوس مادربرد ایسوس و.. را انجام دهید. برای این کار ابتدا کامپیوتر خود را خاموش کنید.

کابل برق آن را هم از کیس جدا کنید.

اگر از باتری استفاده می کنید، برای ریست فکتوری BIOS کامپیوتر خود را از باتری هم جدا کنید.

اکنون درب کیس را باز کنید.

بر روی مادربرد، باتری CMOS را پیدا کرده و آن را به آرامی خارج کنید.

سپس دکمه پاور کامپیوتر را به مدن ۱۰ تا ۱۵ ثانیه فشار داده و نگه دارید.

مجدد باتری را در جای خود قرار دهید.

درب کیس را ببندید.

برق را به کامپیوتر متصل کنید.

سیستم را روشن کنید.

همچنین برای رفع مشکل Disk Boot Failure، مطالعه مطلب آموزش ۵ روش رفع ارور Disk Boot Failure ویندوز ۱۰ ، ۸ و ۷ نیز برای شما کاربردی و مفید خواهد بود.
نحوه ریست BIOS با استفاده از Jumper
برای ریست بایوس مادربرد با این روش، کامپیوتر خود را خاموش کنید.

برق سیستم را نیز قطع کنید.

اگر از باتری استفاده می کنید، اتصال آن با کامپیوتر را نیز قطع کنید.

درب کیس را باز کنید.

در مادربرد خود قسمت CMOS Jumper را پیدا کنید. Jumper معمولا ۳ پایه با یک سویچ دارد که Jumper 2 تا از پایه ها را پوشانده است و در نزدیکی باتری CMOS قرار داده می شود. این قسمت ممکن است با نام های CLEAR, CLR, CLEAR CMOS, PSSWRD و.. بر روی مادربرد نشان داده شود.

اکنون به سادگی Jumper را از جای خود خارج کرده و روی پین های بعدی قرار دهید. به طور مثال اگر Jumper روی پین های اول و دوم قرار دارد، شما باید آن را روی پین های دوم و سوم قرار دهید. این کار را با احتیاط انجام داده تا پین ها خم نشوند.

دکمه پاور را به مدت ۱۰ تا ۱۵ ثانیه فشار داده و نگه دارید.

حال Jumper را به وضعیت اولیه خود برگردانید.

درب کیس را ببندید.

برق را متصل کنید.

کامپیوتر را روشن کنید.

در پایان اگر قصد آپدیت بایوس کامپیوتر خود را هم داشتید، مطالعه مطلب آموزش ۲ روش نصب آپدیت بایوس لپ تاپ و کامپیوتر را هم فراموش نکنید.
نظرات و پیشنهادات شما؟
در مطلب امروز راه های ریست بایوس لپ تاپ DELL و.. را به شما آموزش دادیم. می توانید نظرات، پیشنهادات و تجربیات خود در زمینه حل مشکل بایوس کامپیوتر را در دیدگاه این پست با ما به اشتراک بگذارید.

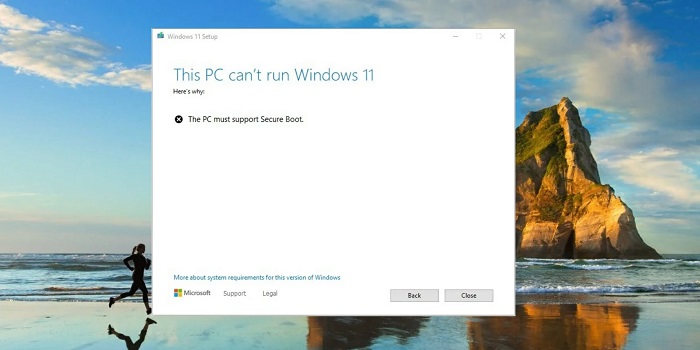
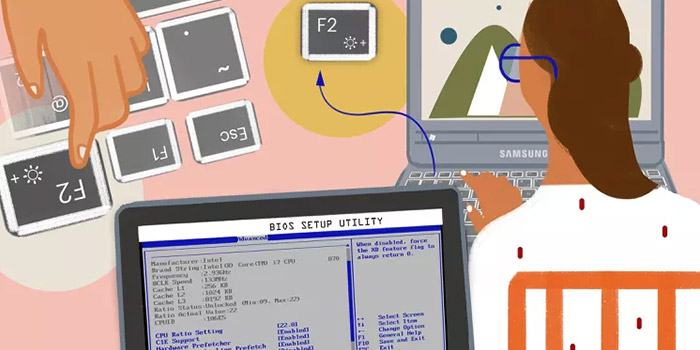




ممنون بالا اومد ویندوز
خیلی عالی و تکمیل بود خداوند خیر دهد
توضیحات عالی و روان ، مخصوصا همراه عکس های عالی
سلام سیستم من corei7 ایسوس هست هر چند وقت یک بار خود به خود میره رو حالت بایوس بعد هم هر چه سیو و اگزیت رو میزنم باز هم همون صفحه میاد باید چیکار کنم
سلام و عرض ادب، لپتاپ من Dell N5010 می باشد، چند وقت پیش بعد از نصب ویندوز اومدم درایورها رو نصب کنم که دیدم آپدیت بایوس هم هست، بعد از آپدیت، لپ تاپ خاموش شد و هر چی استارت می زنم تصویر نمیده و تک بوق میزنه، سایت دل نوشته: یک بوق یا نشان دهنده مشکلات کارت ویدئو است و یا ناشی از خرابی بایوس و حافظه آن می باشد، توی اینترنت سرچ کردم که باتری مادربورد رو دربیارد بایوس ریست میشه ولی این کار تاثیری نداشت، به نظر شما چه کنم؟
متاسفانه هنوز بوق میزنه بعد ۵ ثانیه از روشن شدن،ی بوق و بعد۱ ثانیه ی بوق دیگه میزنه
میشه جواب بدید
ببخشید من بایوس رو ریست کنم اطلاعات سیستمم مثل عکس ها و فیلم هام پاک میشن یا نه
واقعا ممنونم ویندوز اومد بالا
این کار جواب می ده؟؟؟؟