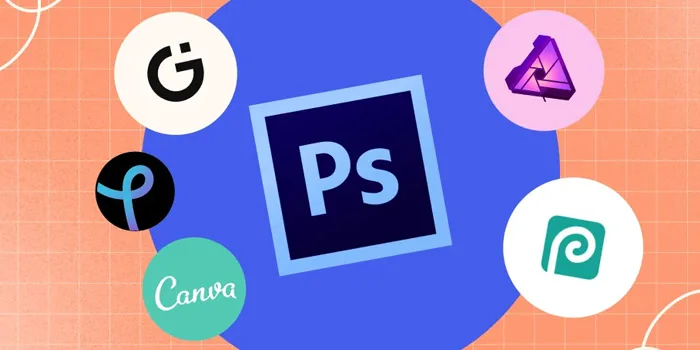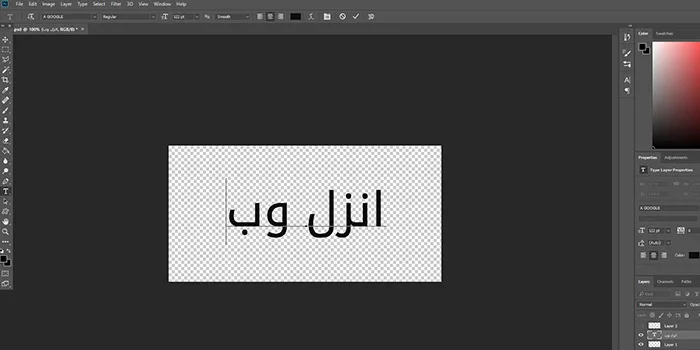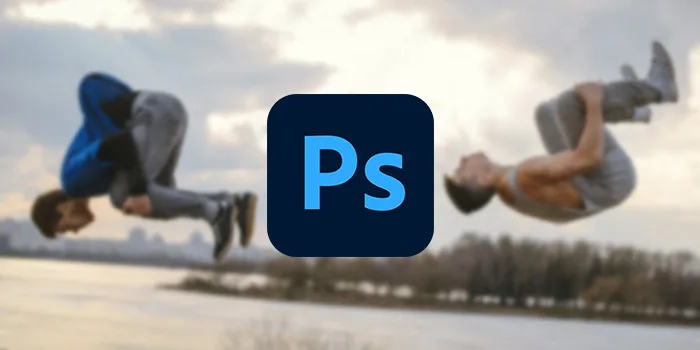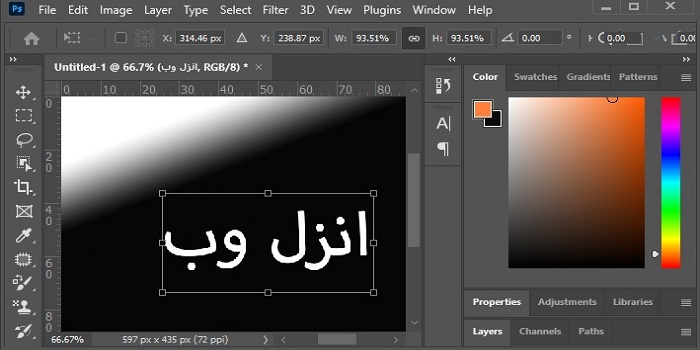Pattern الگو تصویری است که در یک سند فتوشاپ 🅿️ بارها تکرار میشود و در کنار هم قرار میگیرد. پترنها کاراییهای بسیار زیادی دارند. در طراحی پارچه، بنر، کاغذ دیواری، کاشی و… استفاده میشود. برای ساخت پترن میتوانید از روشهای مختلفی استفاده کنید، در این مطلب از انزل وب به آموزش تصویری ۵ روش ساخت پترن در فتوشاپ با عکس ، آیکون و… میپردازیم.
طریقه ساخت پترن در فتوشاپ
?How to Draw Pattern Fill in Photoshop
پترن ها از مهمترین منابعی هستند که یک طراح میتواند در کار خود از آنها استفاده کند. با استفاده از روشها و همچنین برنامههای مختلفی میتوانید پترن ایجاد کنید. در این مطلب از انزل وب ما به آموزش ساخت پترن در فتوشاپ میپردازیم و روشهای مختلف ساخت الگو در این برنامه را توضیح میدهیم. در ادامه همراه ما باشید.
پیشتر نحوه عوض کردن رنگ مو را آموزی دادیم. در مطلب آموزش گام به گام تصویری ۳ روش تغییر رنگ مو در فتوشاپ میتوانید نحوه انجام این کار را یاد بگیرید.
تکرار الگو در فتوشاپ با استفاده از عکس
برای تبدیل عکس به پترن در فتوشاپ، تصویر موردنظر خود را در این نرم افزار باز کنید. اگر میخواهید از کل عکس استفاده کنید، به Select > Select All بروید.
اگر میخواهید به تکثیر قسمتی از عکس در فتوشاپ بپردازید، از ابزار Rectangle Marquee (در پنل ابزار سمت چپ که آیکون مربع نقطه چین دارد) استفاده کنید.
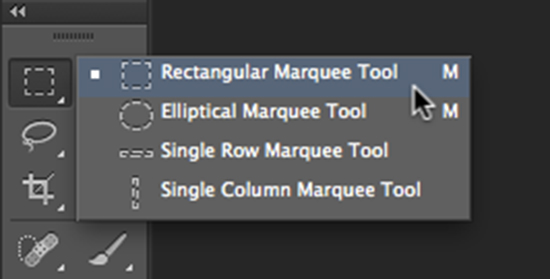
سپس به منو Edit > Define Pattern بروید. پنجره Define Pattern باز خواهد شد. برای آن نامی انتخاب کنید و OK را بزنید.

برای انتخاب بخشی از تصویر، عکس دیگری را باز کنید. بخش موردنظر خود را انتخاب کنید. میتوانید از ابزار Rectangular Marquee برای انتخاب کردن بخشی از عکس استفاده کنید.
حال به Edit > Fill بروید. در پنجره باز شده روی Custom Pattern بزنید.

از این منو روی پترن موردنظر خود کلیک کنید. میتوانید از پترنهای آماده فتوشاپ یا پترنهایی که قبلا خودتان ایجاد کرده بودید، استفاده کنید.
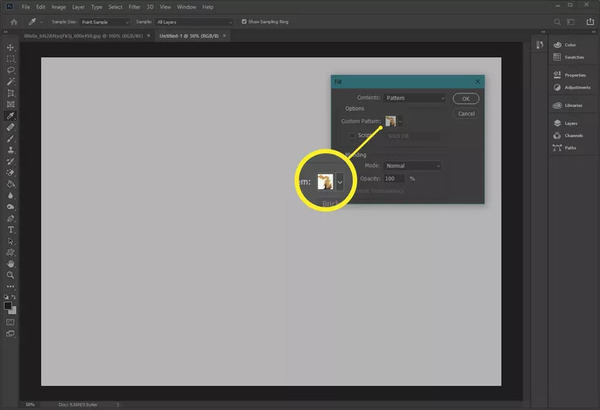
تیک Script را بردارید. در Photoshop CS6 و نسخههای جدیدتر این تیک زده شده است و به صورت رندوم بخشی را به عنوان پترن انتخاب میکند.

از بخش Blending یکی را انتخاب کنید تا رنگ پترن با رنگ تصویر شما هماهنگ شود.

در نهایت روی OK بزنید. میتوانید نتیجه را در تصویر زیر مشاهده کنید.
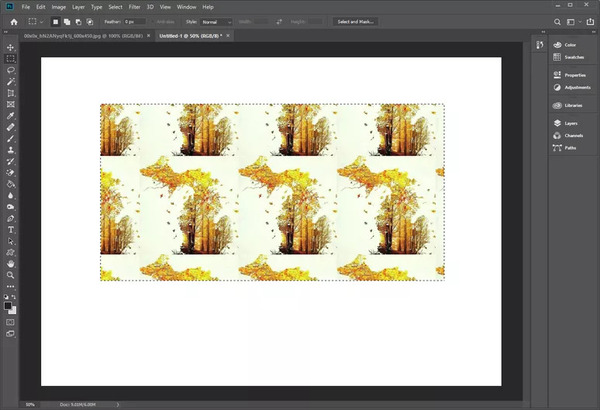
نکته: در نسخههای خیلی قدیمی فتوشاپ، تنها انتخاب مستطیل شکل را میتوان تبدیل به پترن کرد.
اگر میخواهید تنها بخشهای غیرشفاف یک لایه را پر کنید، تیک Preserve Transparency را در کادر Fill بزنید.
اگر قرار است پترن را روی یک Layer اعمال کنید، ابتدا آن لایه را انتخاب کنید و سپس Pattern Overlay را از منوی Layer styles انتخاب کنید.
از ابزار Paint Bucket هم میتوانید برای پر کردن لایه یا بخش انتخابی استفاده کنید.
مجموعه الگوهای خود را میتوانید در Window > Libraries مشاهده کنید.
آموزش روش ساخت Pattern در فتوشاپ با آیکون
برای ساخت پترن فوتوشاپ با آیکون، صفحه جدید مربعی با ابعاد دلخواه ایجاد کنید. ما در اینجا ۲۰۰px را انتخاب کردیم.

حال از منابع مختلف مانند Icons8، Flaticons و.. آیکونهای موردنظر خود را دانلود کنید. میتوانید آیکونها را در فتوشاپ بکشید و رها کنید.
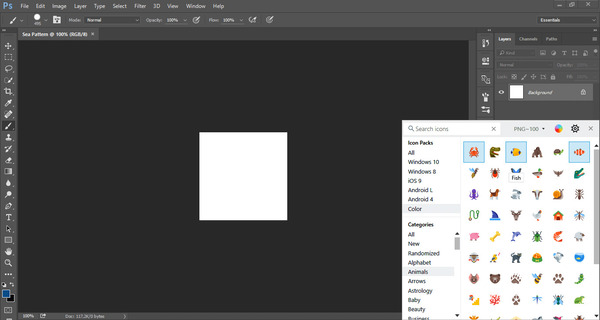
حال آیکونها را در لایههای جداگانه قرار دهید. Enter را بزنید تا فرایند Paste شدن اجرا شود. این کار را آن قدر انجام دهید تا دیگر کادر مشکی را دور پترن نبینید.
مانند تصویر زیر:
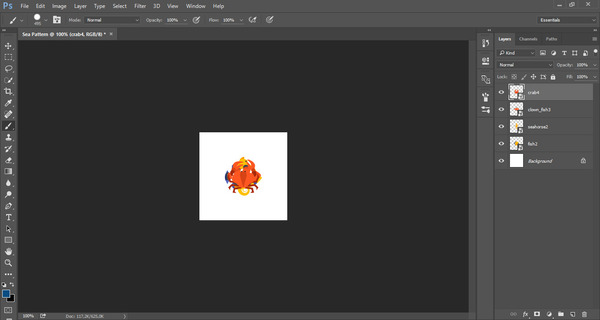
حال هر آیکون لایه خود را دارد.
حال یک لایه را انتخاب کنید و به Filter> Other> Offset بروید.

در بخش Horizontal و Vertical عدد نصف فایلی که باز کرده بودید را وارد کنید. ما در اینجا باید ۱۰۰ را وارد کنیم. تیک Wrap Around را هم بزنید. سپس روی OK بزنید. این گونه اولین لایه را درست کردهاید:
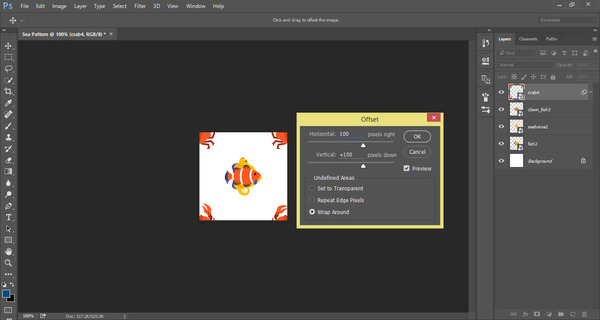
حال لایه دیگری را انتخاب کنید و به Filter> Other> Offset بروید.
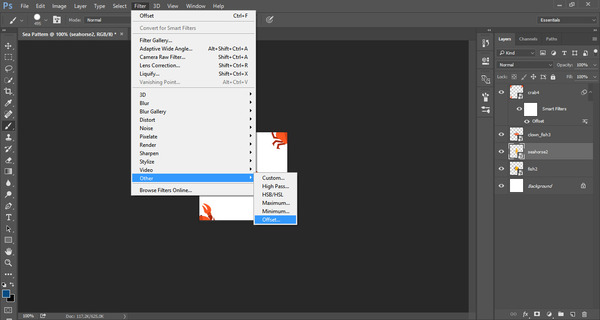
بخش Horizontal را روی ۰ بگذارید. روی OK بزنید.

اکنون لایه بعدی را انتخاب کنید و به Filter> Other> Offset بروید. سپس جای عدد Horizontal و Vertical را عوض کنید. در مثال ما مورد اول ۱۰۰ و مورد دوم ۰ میشود.
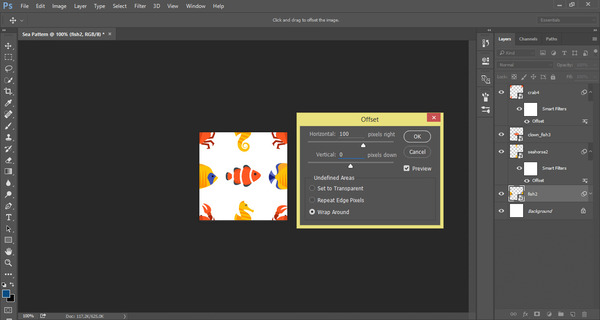
پس از این کارها، تمام لایهها به جز Background را انتخاب کنید. سپس دکمههای Ctrl+E را فشار دهید. لایهها با هم ادغام خواهند شد.
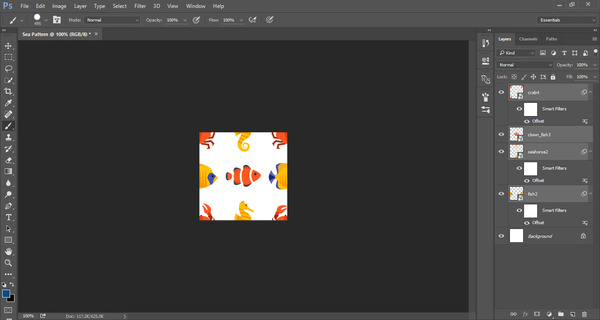
حال Ctrl+A تا تمام این ترکیب انتخاب شود.
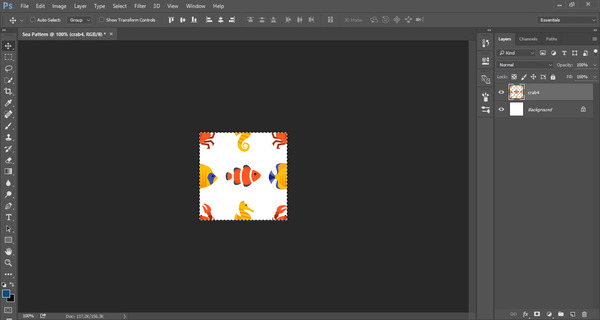
سپس به Edit> Define Pattern بروید.

نامی برای آن بگذارید و OK را بزنید. حال پترن شما آماده است.

برای استفاده از پترن، صفحهای بزرگتر از آن ایجاد کنید. مثلا ۸۰۰x600px.

روی Background دو بار کلیک کنید و در پنجره باز شده روی OK بزنید.
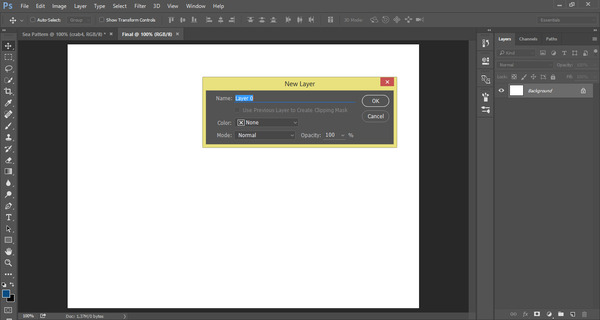
به Layer> Layer Style> Pattern overlay بروید.
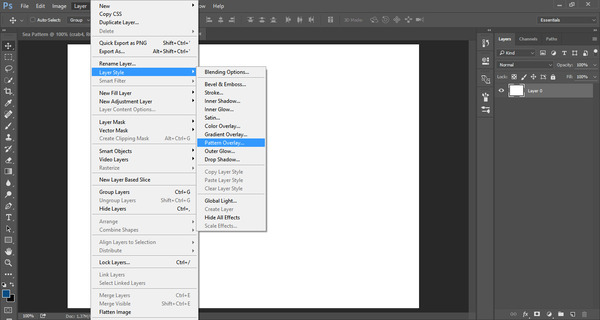
در پنجره باز شده پترنی را که ایجاد کرده بودید، انتخاب کنید و روی OK بزنید.

حال ساخت پترن فتوشاپ با آیکون انجام شده است.

روش دوم استفاده از پترن در فتوشاپ و ساخت آن با آیکون: بخش اول
ابتدا باید آیکونهای موردنظر خود را دانلود کنید. به عنوان مثال افزونه Noun Project Adobe Add-On را دانلود کنید. اگر میخواهید آن را پرینت کنید، Color Mode را روی CMYK بگذارید. برای وب نیز Color Mode را روی RGB بگذارید. زیر بخش Background Contents گزینه Transparent را انتخاب کنید. سپس روی Create بزنید.

حال از بخش View روی Rulers بزنید. در مک میتوانید از دکمههای Command-R استفاده کنید. حال آن را جا به جا کنید تا وسط صفحه را پیدا کنید و صفحه به چهار قسمت تقسیم شود. صفحه ما ۱۰۰۰ در ۱۰۰۰ است. پس باید دو بخش ۵۰۰ پیکسلی داشته باشید.
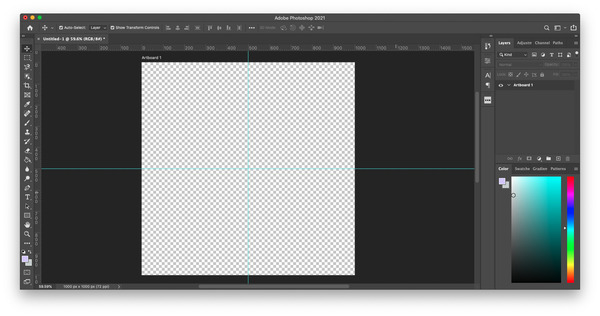
حال برای این افزونه به Window> Extensions> Noun Project بروید و آیکونهای خود را پیدا کنید. سپس اندازه موردنظر خود را برای آیکون انتخاب کنید. اگر اندازه بزرگتر انتخاب کنید، میتوانید بعدا آن را کوچک کنید. در این افزونه ۱۰۰ آیکون رایگان وجود دارد. روی آیکون موردنظر خود کلیک کنید.

میتوانید رنگ آیکون را تغییر دهید. برای این کار روی علامت + بزنید. سپس رنگی را انتخاب کنید. اکنون همه آیکونها به این رنگ در میآیند تا زمانی که دوباره رنگ را تغییر دهید. میتوانید آیکونهای دیگری را هم اضافه کنید.

با استفاده از ابزار Move یا V میتوانید آیکون خود را جا به جا کنید، بزرگتر یا کوچکتر کنید و بچرخانید.
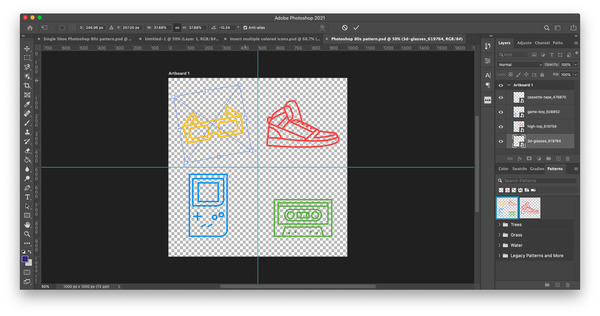
حال برای اجرای تنظیمات پترن در فتوشاپ، روی هر آیکون کلیک کنید. به Edit> Define Pattern بروید. نامی برای پترن انتخاب کنید و روی OK بزنید.

در بخش Window> Patterns میتوانید الگوی ساخته شده خود را مشاهده کنید.

سپس صفحه جدیدی به اندازه دلخواه ایجاد کنید. به Layer> New Fill Layer> Solid Color بروید. رنگی را انتخاب کنید. ما در اینجا مشکی را انتخاب کردیم. با این کار به صورت خودکار لایه جدیدی ایجاد میشود.
روش دوم ساخت پترن در فتوشاپ با آیکون: بخش دوم
حال برای تکثیر یک شکل در فتوشاپ، به Layer>New Fill Layer>Pattern بروید. سپس روی OK بزنید.

در پنجره Pattern Fill، میتوانید اندازه الگو، زاویه و… را تغییر دهید. اگر زوم را کمتر کنید، میتوانید الگوهای بیشتری را در یک صفحه داشته باشید. در این مثال، ما اندازه الگو را تا ۵۰% کاهش دادیم و زاویه را تا ۳۰% کج کردیم.
روی OK بزنید تا تغییرات اعمال شود.

هر زمان بخواهید میتوانید رنگ پس زمینه را تغییر دهید. حتی میتوانید از بخش Fill Layer از رنگهای طیفی استفاده کنید.

امکان تغییر رنگ پترنها هم وجود دارد. میتوانید رنگ را روی لایه الگو اجرا کنید. سپس روی آن راست کلیک کنید و Create Clipping Mask را انتخاب کنید. این گونه میتوانید به تغییر رنگ پترن در فتوشاپ بپردازید.
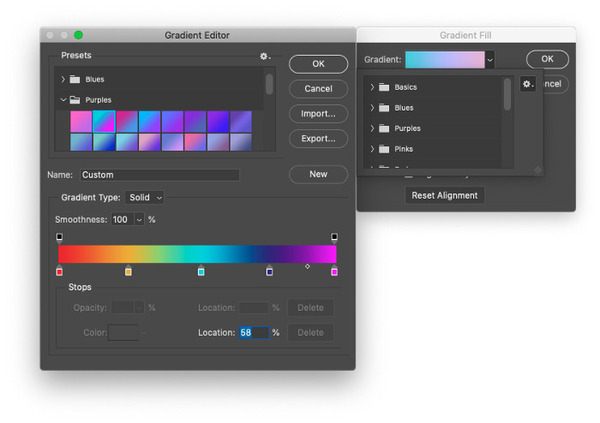
حال برای ویرایش رنگ طیفی جدید، به Window>Gradient بروید. روی نوار رنگها دو بار کلیک کنید. در این بخش میتوانید رنگ طیفی موردنظر خود را ایجاد کنید. روی Color Stops دو بار کلیک کنید و رنگ موردنظر را انتخاب کنید. سپس HEX Value آن را وارد کنید. حال میتوانید این طیف را با عوض کردن موارد مختلف، به شکل دلخواه تغییر دهید.

با کلیک روی Opacity stops میتوانید درجه هایلایت آن را با درصد مشاهده کنید. میتوانید میزان Opacity را کاهش دهید. برای ذخیره این طیف روی New بزنید. نامی برای آن انتخاب کنید. هر زمان بخواهید میتوانید این مورد را هم ویرایش کنید. کافی است روی لایه دو بار کلیک کنید.
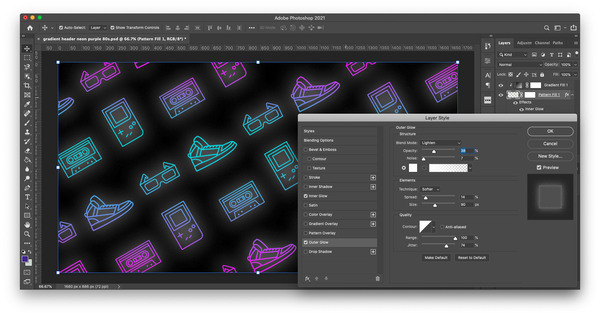
نکته: شما تنها میتوانید افکتهای الگو را تغییر دهید و امکان تغییر خود الگو نیست.
برای این که بتوانید افکت بیشتری به الگو بدهید، به Layer>Rasterize>Fill Contents بروید و لایه را درجهبندی کنید. سپس به Layer>Layer Style بروید و تغییرات موردنظر خود را روی لایه اعمال کنید. ما در اینجا Outer Glow را انتخاب کردیم تا دور پترنها هاله نوری ایجاد شود.
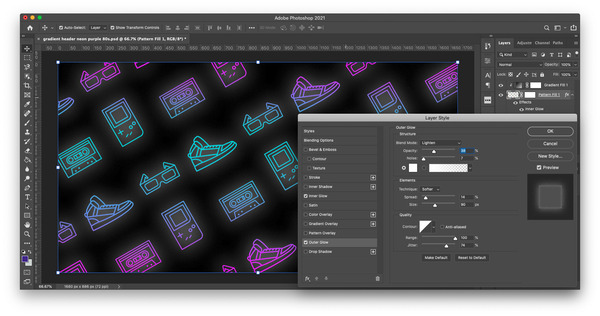
آموزش ایجاد پترن در فتوشاپ با استفاده از اشکال این برنامه: بخش اول
برای کپی قسمتی از تصویر در فتوشاپ و ساخت پترن با اشکال این برنامه، روی File بزنید و سپس New را انتخاب کنید.

در سند جدید ایجاد شده، برای Width و Height عدد ۱۰۰ pixel را وارد کنید. ما در اینجا Resolution را روی ۷۲ قرار دادیم. Background Contents را روی حالت Transparent قرار دادیم. سپس روی OK بزنید.

از آنجایی که سند ما کوچک است، با فشار دادن Ctrl در ویندوز یا Command در مک، به همراه علامت + میتوانید تصویر را زوم کنید. ما در اینجا زوم را روی حالت ۵۰۰% گذاشتیم.

برای این که دقیقا وسط ند را پیدا کنید، روی View و سپس New Guide بزنید.
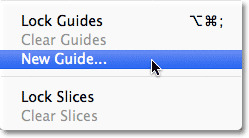
در کادر باز شده برای Orientation گزینه Horizontal را انتخاب کنید. سپس بخش Position را روی ۵۰% قرار دهید. سپس روی OK بزنید.
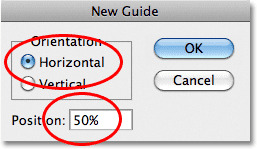
دوباره این مسیر را بروید و این بار برای Position گزینه Vertical را انتخاب کنید.

حال روی OK بزنید. اکنون میتوانید میانه سند را با خطوط Guide مشاهده کنید.
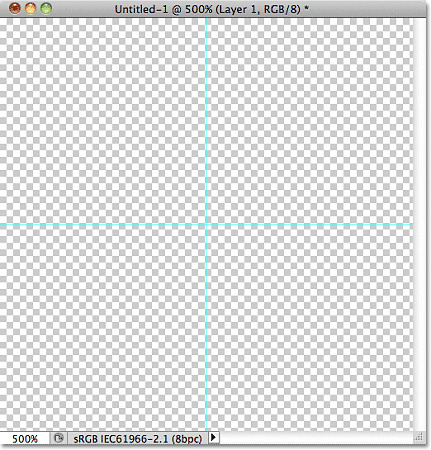
برای تغییر رنگ این خطوط به Edit بروید و Preferences را انتخاب کنید. سپس روی Guides, Grid & Slices بزنید. در مک، به منوی Photoshop بروید و سپس Preferences و Guides, Grid & Slices را انتخاب کنید.

در کادر باز شده، بخش Color را به رنگ دلخواه و مناسبی که بتوانید آن را راحت مشاهده کنید، تغییر دهید.
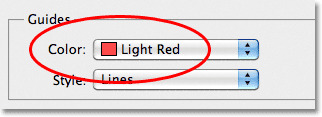
روی OK بزنید. اکنون میتوانید رنگ جدید خطوط را مشاهده کنید.
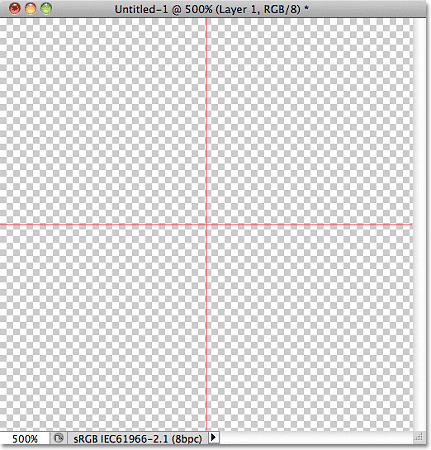
حال میتوانید با استفاده از اشکال فتوشاپ پترنی پیچیده با بسیار ساده ایجاد کنید. ما میخواهیم پترن خال خالی را ایجاد کنیم و برای همین باید در وسط سند یک دایره بکشیم. روی ابزار Elliptical Marquee Tool کلیک کنید. آن را میتوانید در بخش ابزار Rectangular Marquee Tool پیدا کنید.
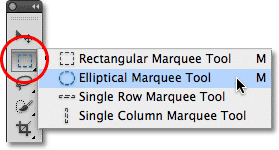
آموزش ایجاد پترن در فتوشاپ با استفاده از اشکال این برنامه: بخش دوم
حال برای الگو برداری در فتوشاپ، نشانگر را به سمت وسط خطوط ایجاد شده ببرید. در ویندوز Shift+Alt و در مک Shift+Option را نگه دارید. وسط سند را کلیک کنید. حال دکمه ماوس را فشار دهید و دایرهای بکشید.

حال به Edit بروید و Fill را بزنید.
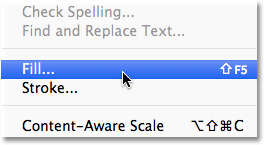
در بخش Use رنگی را انتخاب کنید.

روی OK بزنید. سپس Ctrl+D را فشار دهید تا خطوط انتخاب دور پترن از بین برود. میتوانید به جای این کار به منوی Select بروید و Deselect را انتخاب کنید.

به منوی Layer بروید و روی New بزنید. سپس Layer via Copy را انتخاب کنید. میتوانید به جای آن Ctrl+J را فشار دهید.
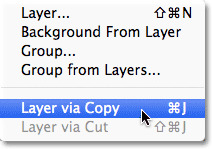
حال لایه جدیدی به نام Layer 1 copy ایجاد میشود.
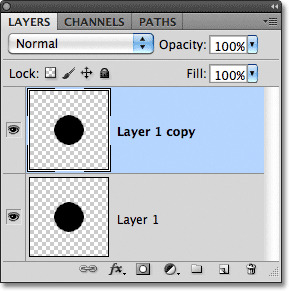
حال به Filter> Other> Offset بروید.

بخش Horizontal و Vertical باید نصف اندازه پترن شما باشد. در اینجا ما باید آنها را روی ۵۰ بگذاریم. تیک Wrap Around را هم بزنید.

روی OK بزنید. تصویر زیر را باید داشته باشید.

سپس به Edit > Define بروید.
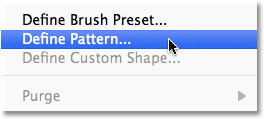
نامی را برای الگو انتخاب کنید. روی OK بزنید.
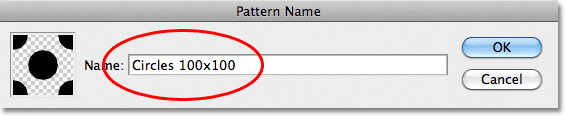
حال سند جدیدی ایجاد کنید. این بار به جای Width و Height عدد ۱۰۰۰ pixels را انتخاب میکنیم. رنگ Background Contents را سفید انتخاب کردیم. Resolution را روی ۷۲ میگذاریم. رنگ و اندازه را با توجه به نیاز خود میتوانید تغییر دهید. روی OK بزنید.

حال روی آیکون New Layer بزنید.

Layer 1 ایجاد میشود.
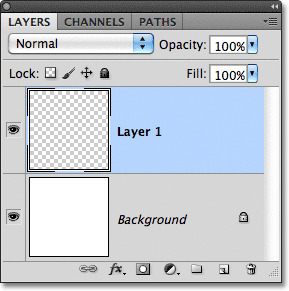
سپس به Edit > Fill بروید تا لایه جدید را با پترن پر کنید.

برای بخش Use گزینه Pattern را انتخاب کنید.

سپس در بخش Custom Pattern، الگوی ایجاد شده را انتخاب کنید.
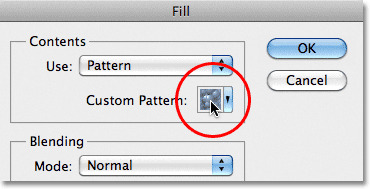
حال روی الگو دو بار کلیک کنید.
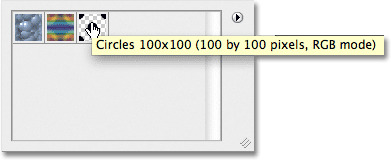
در نهایت، روی OK بزنید. تصویر زیر را خواهید داشت.
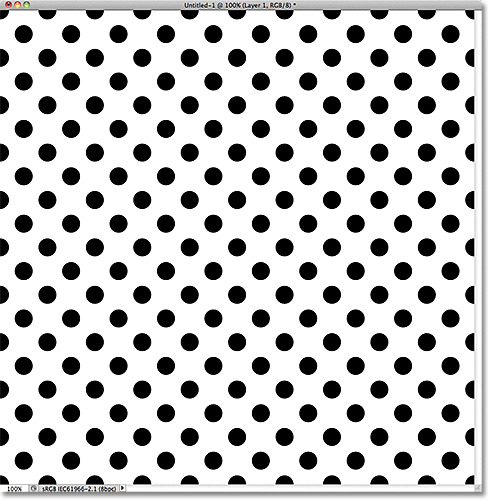
روش دیگر نحوه ساخت پترن جدید در فتوشاپ
در این بخش روی دیگر ساخت پترن فتوشاپ را آموزش میدهیم. تصویری با پس زمینه Transparent را در فتوشاپ باز کنید.

به Image > Canvas Size بروید. Width و Height را روی ۱۵۰% و ۲۰۰% قرار دهید. OK را بزنید.

ابزار Rectangular Marquee Tool را انتخاب کنید تا بتوانید دور تصویر کادری ایجاد کنید.
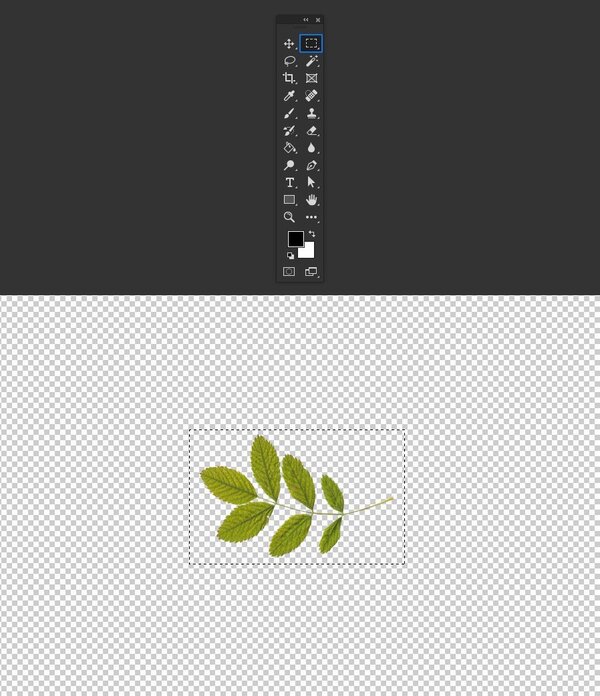
به Edit > Define Pattern بروید و برای پترن نامی بگذارید.

Ctrl+D را فشار دهید و لایه کنونی را در Layers Panel روی حالت Hide قرار دهید.
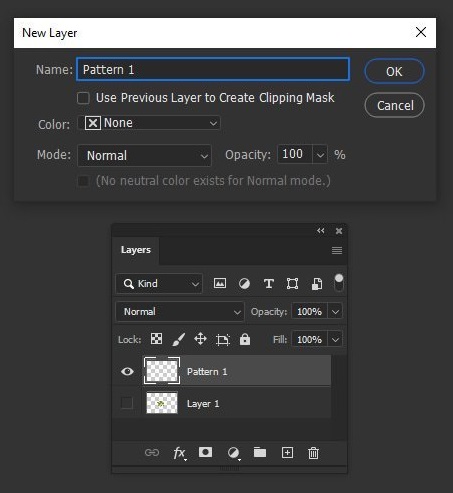
سپس به Layer > New > Layer بروید. نامی برای این لایه بگذارید و OK را بزنید.
به Edit > Fill بروید و در بخش Contents گزینه Pattern را انتخاب کنید.

روی Custom Pattern بزنید و از منوی باز شده، الگوی خود را انتخاب کنید.
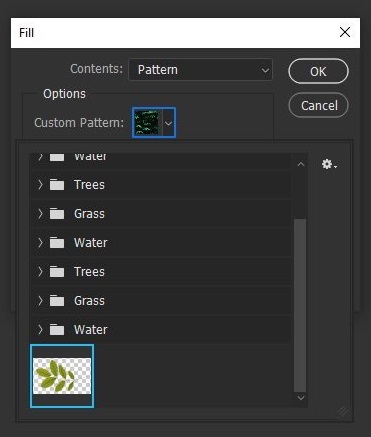
تیک Script را بردارید و Random Fill را انتخاب کنید. روی OK بزنید.
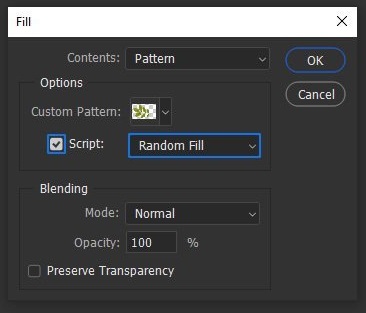
در Random Fill تنظیمات تصویر زیر را اعمال کنید.
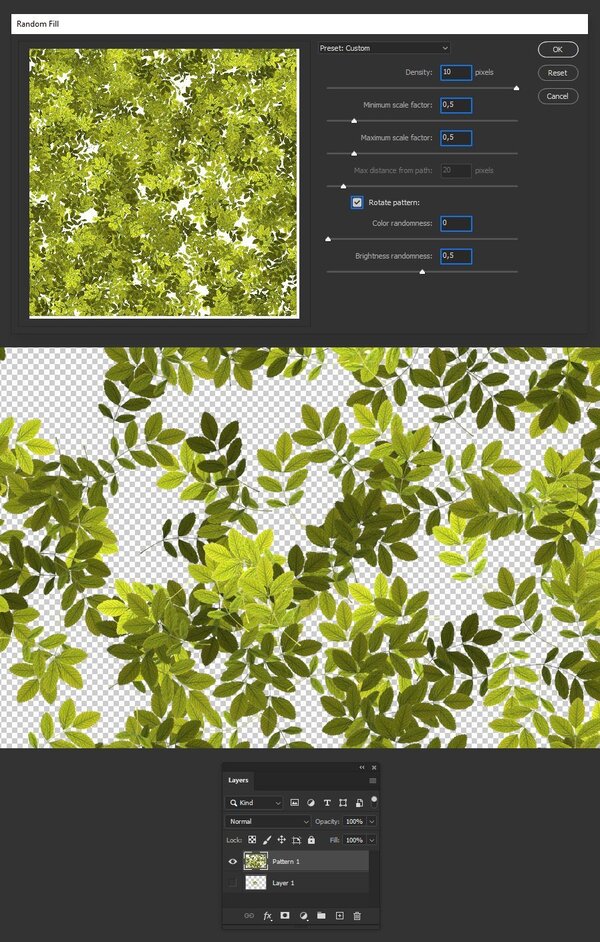
به Layer > New > Layer بروید. نام دیگری برای این لایه انتخاب کنید. OK را بزنید.
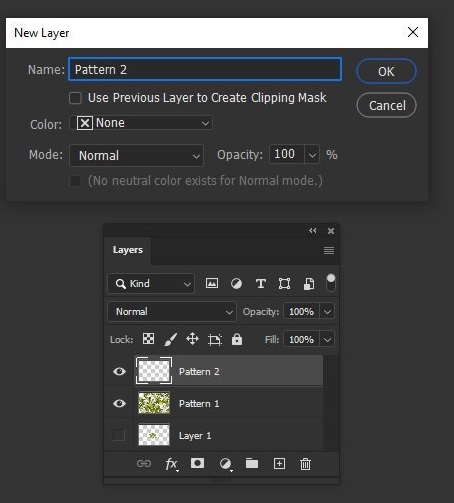
به Edit > Fill بروید. برای Contents گزینه Pattern را انتخاب کنید. تیک Script را بزنید. Random Fill را انتخاب کنید. روی OK بزنید.

در Random Fill تنظیمات زیر را اعمال کنید و روی OK بزنید.

این مراحل را هر چند بار که بخواهید، میتوانید تکرار کنید.
در نهایت، بالاترین لایه را انتخاب کنید و به Layer > Layer Style > Drop Shadow بروید. تنظیمات زیر را اجرا کنید و روی OK بزنید.

شما می توانید در فتوشاپ رنگ چشم را تغییر دهید. برای یادگیری این کار، مطلب آموزش کامل اصلاح، ادیت و تغییر رنگ چشم در فتوشاپ را مطالعه کنید.
نظرات و پیشنهادات شما؟
در این مطلب از انزل وب انواع روش ساخت پترن در فتوشاپ را آموزش دادیم. آیا موفق شدید الگوی موردنظر خود را در فتوشاپ ایجاد کنید؟ لطفا نظرات، پیشنهادات و تجربیات خود را در بخش دیدگاه با ما در میان بگذارید.