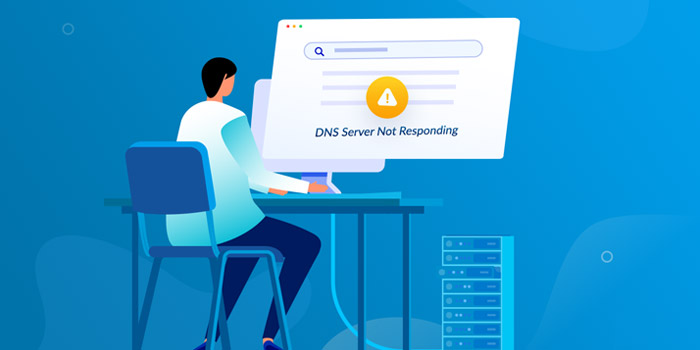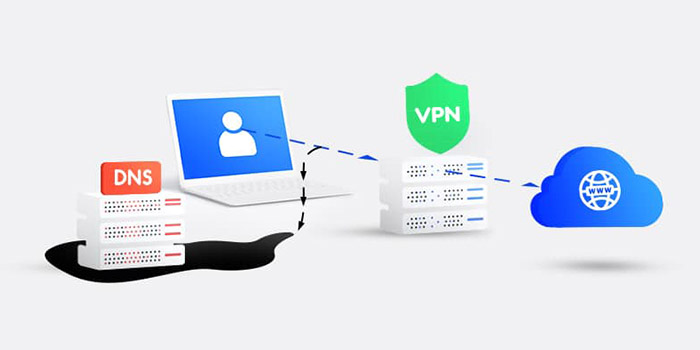سرور DNS یکی اجزای حیاتی اینترنت است. متاسفانه مشکلات DNS در ویندوز ۱۰ و ۱۱ شایع است، به طوری که تعدادی از کاربران گزارش می دهد که سرور DNS به پیام خطا در سیستم شخصی آنها پاسخ نمی دهد. 🌐 اگر می خواهید به هر وب سایت اینترنتی دسترسی داشته باشید، ابتدا باید به سرور DNS دسترسی داشته باشید. پس از اینکه سرور DNS درخواست شما را دریافت کرد، به وب سایت مورد نظر هدایت خواهید شد. اگر خطا ادامه داشت می توانید از ۲۰ روش حل مشکل ارور DNS Server Is Not Responding ویندوز ۱۱ ، ۱۰ و.. امروز انزل وب استفاده کنید و برای رفع این خطا اقدام کنید.
رفع مشکل DNS Server Is Not Responding
How to Fix “DNS Server Is Not Responding” Error on Windows 11 and Windows 10
سرورهای DNS نام دامنه را به آدرس های IP ترجمه می کنند و به کلاینت های DNS اجزاه می دهند به سرور اصلی دسترسی پیدا کنند. هنگامی که کاربران نام دامنه را در نوار URL مرورگر خود تایپ می کنند سرورهای DNS مسئول ترجمه این نام دامنه ها به آدرس های IP عددی هستند و آنها را به وب سایت صحیح هدایت می کنند.
DNS ممکن است به دلایل مختلفی از جمله قطع برق، حملات سایبری یا خرابی سخت افزاری از کار بیافتند. برخی از کاربران ممکن است به دلیل تعداد درخواست هایی که می دهند با تاخیر مواجه شوید و یا ارور DNS Server Not Responsing را دریافت کنند.
معنی Server Is Not Responding
معنی Server Is Not Responding این است که مرورگر شما قادر به اتصال به اینترنت نبوده و یا DNS دامنه ای که می خواهید به آن دسترسی پیدا کنید را در دسترس ندارد. برای حل این مشکل روتر یا مودم خود را مجدد ریستارت کنید، مشکلات شبکه را بررسی کنید، مرورگر خود را آپدیت کنید.
سیستم نام دامنه (DNS) دایرکتوری است که نام دامنه یا نام هاست را به آدرس های پروتکل اینترنت (IP) ترجمه می کند . با توجه به این فرآیند، کاربران می توانند به راحتی از طریق مرورگرهای وب به وب سایت های موجود در اینترنت دسترسی داشته باشند.
گاهی اوقات، کاربران هنگام دسترسی به یک وب سایت با پیام های خطای DNS مانند پیام Server Is Not Responding مواجه می شوند. این بدان معنی است که مرورگر وب نمی تواند به سایت متصل شود زیرا سرور DNS نمی تواند نام هاست را به آدرس های IP نگاشت کند. دلایل زیادی برای ارور Server Is Not Responding وجود دارد (به طور مثل پیکربندی اشتباه آداپتورهای شبکه، آدرس های سرور DNS نادرست).
علت ارور DNS Server Is Not Responding ویندوز ۱۰ و ۱۱
دلایل مختلفی برای پاسخ ندادن سرور DNS به پیام های خطا وجود دارد. این مسئله ممکن است به دلیل مشکلات مربوط به تنظیمات DNS یا برخی مشکلات سیستم رخ دهد. در ادامه برخی از رایج ترین علل ارور DNS Server Is Not Responding آورده شده است:
- درایورهای قدیمی یا معیوب
- مشکلات مربوط به آدرس سرور DNS
- تداخل آنتی ویروس
- فریم ویر مودم قدیمی
چگونه ارور DNS Server Is Not Responding را رفع کنیم؟
اگر سرور DNS ویندوز پاسخ نمی دهد چه باید کرد؟ سریع ترین راه حل این است که تنظیمات سرور DNS را به صورت دستی تغییر دهید. سپس فایروال را غیرفعال کنید، مودم خود را ریست کنید و دوباره اتصال را تست کنید. در ادامه هر یک از این روش ها را شرح خواهیم داد:
سرور DNS را به صورت دستی تغییر دهید
برای حل مشکل ارور DNS Server Is Not Responding کلیدهای Win + R صفحه کلید را با هم فشار دهید و عبارت ncpa.cpl را تایپ کنید و روی دکمه OK کلیک کنید.

روی شبکه خود کلیک راست کنید و Properties را انتخاب کنید.

Internet Protocol Version 4 (TCP/IPv4) را انتخاب کنید و روی دکمه Properties کلیک کنید.

گزینه Use the following DNS server addresses را انتخاب کنید.
سرور Preferred DNS server را به ۸.۸.۸.۸ تنظیم کنید و Alternate DNS server را به ۸.۸.۴.۴ تنظیم کنید. همچنین می توانید از ۲۰۸.۶۷.۲۲۲.۲۲۲ برای Preferred و ۲۰۸.۶۷.۲۲۰.۲۲۰ برای Alternate استفاده کنید.
بعد از اتمام کار روی OK کلیک کند تا تغییرات ذخیره شوند.

اختیاری: اینترنت را قطع کنید و دوباره به آن وصل شوید.
هنگامی که سعی می کنید به یک وب سایت خاص دسترسی پیدا کنید به طور خودکار به سرور DNS ISP متصل می شوید.
با این حال ممکن است اتفاق بیافتد که سرور DNS شما در دسترس نباشد. در این صورت، خطای DNS server is not responding را در لنوو یا سایر سیستم های شخصی دریافت خواهید کرد. یکی از روش های رفع این مشکل این است که سرور DNS خود را به OpenDNS یا Google DNS تغییر دهید. این روش ساده است و با کمک مراحل گفته شده در بالا می توانید انجام دهید.
به خاطر داشته باشید که تغییر سرور DNS ممکن است اتصال اینترنت شما را بسته به موقعیت مکانی تان کمی کندتر کند، بنابراین ممکن است بخواهید سرورهای مختلفی را امتحان کنید.
حل مشکل DNS Server Not Responding با وارد کردن دستی آدرس مک
برای حل مشکل DNS Server Not Responding در کادر جستجوی منوی استارت CMD را تایپ کنید و روی مرتبط ترین نتیجه کلیک راست کنید و Run as administrator را انتخاب کنید.

حالا دستور ipconfig /all را وارد کنید و کلید اینتر را فشار دهید.

Physical Address را پیدا کنید و آن را یادداشت کنید.

حالا پنجره Command Prompt را ببندید.
در مرحله بعد باید اتصال شبکه خود را پیکربندی کنید. برای انجام این کار مراحل زیر را دنبال کنید:
پنجره Network Connections را باز کنید.
اتصال خود را پیدا کنید و Properties آن را باز کنید.
وقتی پنجره Properties باز شد، روی Configure کلیک کنید.

به تب Advanced رفته و از لیست Property روی Network Address کلیک کنید.
حالا Value را انتخاب کنید و آدرس مکی که در مرحله قبل یادداشت کردید را وارد کنید (مطمئن شوید که هنگام وارد کردن آدرس مک از هیچ خط تیره ای استفاده نمی کنید).

برای ذخیره تغییرات روی OK کلیک کنید.
رفع مشکل The DNS Server Is Not Responding با آپدیت کردن درایورها
شما می توانید با آپدیت کردن درایورهای دستگاه خود مشکل The DNS Server Is Not Responding را به راحتی حل کنید. برای انجام این کار کلیدهای Win + X را با هم فشار دهید و از لیست نمایش داده شده Device Manager را انتخاب کنید.

وقتی پنجره Device Manager باز شد، آداپتور شبکه خود را پیدا کنید و روی آن کلیک راست کنید و Uninstall را انتخاب کنید.

در صورت امکان روی Delete driver software for this device کلیک کنید و سپس Uninstall را انتخاب کنید.

بعد از حذف درایور، سیستم خود را ریستارت کنید.
بعد از اینکه سیستم شما ریستارت شد، درایور شبکه پیش فرض نصب می شود.
اما اگر دوست ندارید مراحل آپدیت کردن درایورها را به صورت دستی انجام دهید می توانید به صورت خودکار این کار را انجام دهید. دانلود دستی درایورها می تواند منجر به دانلود نسخه اشتباه درایور روی سیستم شود و به آن آسیب وارد کند. شما می توانید از برنامه های آپدیت درایور استفاده کنید که به طور خودکار درایورها را شناسایی کرده و آنها را آپدیت می کند.
آنتی ویروس و فایروال خود را غیرفعال کنید
آنتی ویروس و فایروال برای محافظت از سیستم شما در برابر کاربران مخرب ضروری هستند، اما گاهی اوقات آنتی ویروس و فایروال شما می توانند در اتصال اینترنت شما اختلال ایجاد کنند.
برای رفع مشکل The DNS Server Is Not Responding در ویندوز سعی کنید به طور موقت آنتی ویروس و فایروال خود را غیرفعال کنید.
به خاطر داشته باشید که سیستم شما همچنان توسط Windows Defender محافظت می شود، حتی اگر آنتی ویروس خود را غیرفعال کنید، نیازی به نگرانی در مورد ایمنی دستگاه تان نیست.
اگر سرویس گیرنده یا کلاینت آنتی ویروس یا فایروال شما باعث این مشکل شده است، حتما پیکربندی آن را تغییر دهید با به کلاینت دیگری سوئیچ کنید.
کاربران گزارش دادند که Bitdefender Total Security ممکن است گاهی باعث بروز این مشکل شود. اگر از بیت دیفندر استفاده می کنید، باید به تنظیمات Firewall رفته و گزینه Block Internet connection sharing را غیرفعال کنید.
بعد زا آن باید مشکل حل شود. برخی دیگر از کاربران گزارش داده اند که Avast هم می تواند باعث ایجاد این مشکل شود. برای دور زدن این مشکل تنظیمات Avast را باز کنید و گزینه Secure DNS را غیرفعال کنید.
همچنین می توانید فایروال مودم خود را غیرفعال کنید. این راه حل کمی پیشرفته و بالقوه خطرناک است، بنابراین این را در نظر داشته باشید. با غیرفعال کردن فایروال مودم، کامپیوتر شما کاملا آسیب پذیر خواهد شد.
اگر تصمیم به انجام این کار دارید، فایروال مودم خود را به طور موقت غیرفعال کنید و بررسی کنید که آیا مشکل را برطرف می کند یا خیر.
اگر مشکل از فایروال شما بود، باید دوباره آن را فعال کنید و پیکربندی فایروال خود را از نظر منبع مشکل بررسی کنید.
برای اینکه ببینید چگونه فایروال مودم خود را غیرفعال کنید، حتما دفترچه راهنمای مودم را بررسی کنید.
از دستگاه دیگری در همان شبکه استفاده کنید
برای اطمینان از اینکه پیکربندی مودم شما دلیل این مشکل نیست، از دستگاه دیگری در شبکه خود استفاده کنید و ببینید آیا می توانید به سایت مورد نظر خود دسترسی پیدا کنید یا خیر. شما می توانید از دستگاه آیفون، اندروید، ویندوز، مک، لینوکس، کروم بوک یا هر دستگاه دیگری استفاده کنید.
آپدیت کردن فریم ویر مودم برای رفع مشکل DNS در ویندوز ۷ و …
چندین کاربر گزارش داده اند که سرورهای DNS ممکن است هنگام استفاده از شبکه های بی سیم مانند Wi-Fi پاسخ ندهند. با این حال می توانید این مشکل را خیلی ساده با آپدیت کردن فریم ویر مودم خود رفع کنید. این عملیات پیشرفته است و برای جلوگیری از ایجاد هر گونه آسیبی باید بسیار محتاط باشید.
قبل از آپدیت فریم ویر مودم خود باید از تنظیمات آن نسخه پشتیبان تهیه کنید. ما توصیه می کنیم که دفترچه راهنمای مودم خود را بررسی کنید تا نحوه آپدیت صحیح فریم ویر را متوجه شوید.
اگر سرور DNS شما با WiFi/Wireless پاسخ نمیدهد، ممکن است بخواهید کانالهایی که استفاده میکنید را بررسی کنید.
حل مشکل The DNS Server Isn’t Responding با استفاده از دستور netsh
یکی دیگر از روش های حل مشکل The DNS Server Is not Responding استفاده از دستور netsh است. برای انجام این کار:
Command Prompt را به عنوان ادمین باز کنید.
دستورات زیر را به ترتیب وارد کرده و بعد از هر کدام کلید اینتر را فشار دهید:
netsh int ip reset
netsh winsock reset
ipconfig /flushdns
ipconfig /renew
بعد از اجرای تمام دستورات، سیستم خود را ریستارت کنید. با اجرای این دستورات IP خود را ریست کرده و کش DNS را پاک می کنید.
ریستارت کردن مودم
یکی از روش های رفع عدم پاسخگویی سرور DNS در ویندوز ۱۰ و ۱۱ این است که مودم خود را ریستارت کنید. برای انجام این کار، دکمه پاور روی مودم خود را فشار دهید تا آن را خاموش کنید.
۳۰ ثانیه صبر کنید و دوباره دکمه پاور را فشار دهید تا روشن شود. صبر کنید تا مودم به طور کامل روشن شود و بررسی کنید که آیا مشکل ادامه دارد یا خیر.
از یک مرورگر وب متفاوت استفاده کنید
هنگامی که با مشکل DNS در یک مرورگر وب مواجه می شوید، اولین کاری که باید انجام دهید این است که سعی کنید به سایت در مرورگر وب دیگری دسترسی پیدا کنید. این به شما کمک می کند تا متوجه شوید که آیا مشکل شما مربوط به دستگاه خاص است یا مربوط به مرورگر است.
استفاده از حالت سیف مد Safe Mode
برای رفع مشکل DNS در ویندوز ۱۱ و ۱۰ منوی استارت را باز کنید و روی دکمه پاور کلیک کنید.
کلید Shift روی صفحه کلید خود را نگه دارید و روی Restart کلیک کنید.

Troubleshoot را انتخاب کنید.
Advanced options سپس Startup Settings را انتخاب کنید و روی دکمه Restart کلیک کنید.
وقتی که سیستم شما راه اندازی شد لیستی از گزینه ها را مشاهده خواهید کرد با فشار دادن کلید F5 صفحه کلید Safe Mode with Networking را انتخاب کنید.
سپس شما در حالت سیف مد بالا می آید.
غیرفعال کردن آداپتور Microsoft Virtual WiFi Miniport
اگر سرور DNS پاسخ نمی دهد، ممکن است مشکل از آداپتور وای فای مجازی مایکروسافت باشد. برای رفع این مشکل باید این آداپتورها را پیدا و غیرفعال کنید. برای انجام این کار:
Device Manager را باز کنید.
وقتی Device Manager باز شد، به View رفته و Show hidden devices را انتخاب کنید.

Microsoft Virtual W-iFi Miniport Adapter را پیدا کنید، روی آن کلیک راست کرده و Disable را انتخاب کنید. این مرحله را برای همه آداپتورهای Virtual Miniport در دسترس تکرار کنید.
پس از اتمام کار، Device Manager را ببندید و بررسی کنید که آیا مشکل حل شده است یا خیر.
رفع مشکل DNS در ویندوز ۱۰ و ۱۱ با غیرفعال کردن IPv6
غیرفعال کردن IPv6 روی سیستم شما تأثیر منفی نمی گذارد، اما امیدواریم که مشکل سرور DNS را برطرف کند.
Network Connections را باز کنید.
روی اتصال خود کلیک راست کنید و Properties را انتخاب کنید.
حالا Internet Protocol Version 6 (TCP/IPv6) را پیدا کرده و آن را از حالت انتخاب خارج کنید.

برای ذخیره تغییرات روی OK کلیک کنید.
تمام اتصالات اضافی را غیرفعال کنید
ممکن است چندین اتصال بر روی سیستم خود داشته باشید، که گاهی اوقات هنگام استفاده از اتصالات WiFi می تواند باعث مشکلات سرور DNS شود. برای رفع این مشکل، باید این اتصالات را از پنجره Network Connections غیرفعال کنید. برای انجام این کار:
پنجره Network Connections را باز کنید.
روی اتصالی که می خواهید غیرفعال کنید کلیک راست کنید.
از منو گزینه Disable را انتخاب کنید.

برنامه های جانبی را بررسی کنید
برخی از برنامه های جانبی می توانند بر DNS شما تاثیر بگذارند و باعث ظاهر شدن ارور DNS Server Is Not Responding شوند. کاربران گزارش دادند که DNS آنها به طور خودکار به یک آدرس خاص تغییر می کند.
این مشکل توسط یک برنامه جانبی به نام ColdTurkey ایجاد می شود. بعد از غیرفعال کردن یا حذف برنامه مشکل ساز، خطای DNS Server Is Not Responding به طور کامل برطرف می شود. به یاد داشته باشید که تقریباً هر برنامه امنیتی یا مرتبط با شبکه می تواند با DNS شما تداخل ایجاد کند، بنابراین تمام برنامه های نصب شده را بررسی کنید.
آدرس DNS مودم خود را تغییر دهید
به گفته کاربران، ممکن است بتوانید مشکل DNS Server Is Not Responding را با تنظیم یک آدرس DNS متفاوت در مودم خود برطرف کنید. برای انجام این کار، باید به صفحه کانفیگ مودم خود دسترسی داشته باشید و به دنبال DNS setting باشید.
سرور DNS را به Google DNS یا OpenDNS تغییر دهید و بررسی کنید که آیا مشکل حل شده است. برای دستورالعمل های دقیق در مورد نحوه تغییر DNS، حتماً دفترچه راهنمای مودم خود را بررسی کنید.
مودم خود را ریست کنید
پیکربندی مودم شما گاهی اوقات می تواند باعث بروز مشکلات DNS شود. اگر سرور DNS روی مودم پاسخ نمی دهد، باید دستگاه خود را به تنظیمات پیش فرض بازنشانی کنید.
برای انجام این کار، باید صفحه کانفیگ مودم خود را باز کنید و گزینه Reset را انتخاب کنید.
در صورت تمایل می توانید پیکربندی خود را اکپسورت کنید، بنابراین نیازی به پیکربندی مجدد شبکه های بی سیم ندارید.
راه دیگر برای ریست مودم این است که دکمه ریست را برای چند ثانیه نگه دارید. هر دو روش یکسان عمل می کنند؛ بنابراین از روشی که راحت تر هستید استفاده کنید.
ویژگی Peer-To-Peer Update را غیرفعال کنید
ویندوز ۱۰ دارای یک ویژگی عالی است که به شما امکان می دهد به روز رسانی ها را با استفاده از فناوری Peer-To-Peer Update دانلود کنید. این ویژگی به شما این امکان را می دهد که به روزرسانی های ویندوز را مستقیماً از سایر کاربران منطقه خود دانلود کنید. اما به نظر می رسد که این ویژگی می تواند با DNS تداخل ایجاد کند بنابراین می توانید آن را غیرفعال کنید و بررسی کنید که مشکل DNS شما رفع شده است یا خیر. برای انجام این کار:
کلیدهای Win + I صفحه کلید خود را فشار دهید و Settings را انتخاب کنید.
به بخش Update & Security بروید.

روی Advanced options کلیک کنید.

روی گزینه Delivery optimization کلیک کنید.

گزینه Allow downloads from other PCs را غیرفعال کنید.

منتظر بمانید تا ISP مشکل را برطرف کند
گاهی اوقات ارور DNS Server Is Not Responding می تواند توسط ISP شما ایجاد شود. ISP شما ممکن است مشکلاتی داشته باشد، بنابراین ممکن است مجبور شوید چند ساعت صبر کنید تا ISP شما مشکلات فنی را برطرف کند. خطای عدم پاسخگویی سرور DNS مانع از دسترسی شما به اینترنت می شود، اما باید بتوانید با استفاده از یکی از راه حل های یاد شده در این مقاله بتوانید آن را رفع کنید.
رفع ارور Comcast DNS server not responding
برخی دیگر از کاربران گزارش داده اند که ارور Comcast DNS server not responding را دریافت می کنند. برای رفع این مشکل در اسرع وقت، به GW GUI رفته، Troubleshooting و سپس Reset/Restore Gateway را انتخاب کنید. مودم وای فای خود را ریست کنید و بررسی کنید که آیا مشکل همچنان وجود دارد یا خیر.
رفع مشکل DNS Server Is Not Responding با ریست پروتکل های شبکه
یکی دیگر از راه حل های ارور DNS Server Is Not Responding ویندوز ۱۱ و ۱۰ این است که سعی کنید پروتکل های شبکه TCP/IP خود را ریست کنید. برای انجام این کار:
کلیدهای Win + R صفحه کلید را با هم فشار دهید تا پنجره RUN باز شود.
CMD را در آن وارد کنید و اینتر کنید.

بعد از باز شدن پنجره Command Prompt دستورات زیر را به ترتیب وارد کنید و اینتر کنید:
ipconfig /release
ipconfig /all
ipconfig /renew
حالا دستورات زیر را به ترتیب وارد کنید و اینتر بزنید:
netsh int ip set dns
netsh winsock reset
بعد از اجرای موفقیت آمیز دستورات از Command Prompt خارج شوید و سیستم خود را ریست کنید.

نظرات و پیشنهادات شما؟
حالا شما ۲۰ روش حل مشکل ارور DNS Server Is Not Responding ویندوز ۱۱ ، ۱۰ و.. را یاد گرفته اید، می توانید به ترتیب این راه حل ها را امتحان کنید. چنانچه روش یا ترفند دیگری سراغ دارید یا نظر یا پیشنهادی دارید می توانید در بخش نظرات این مطلب با ما در میان بگذارید.