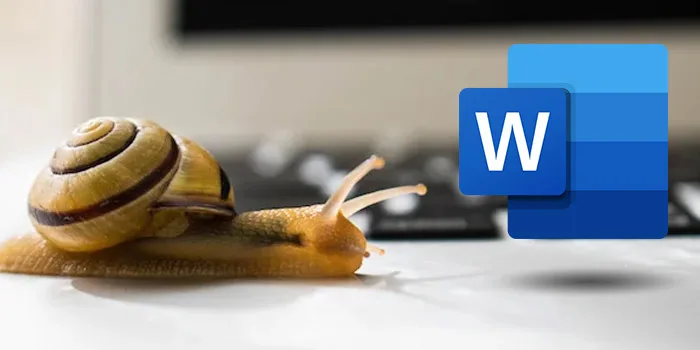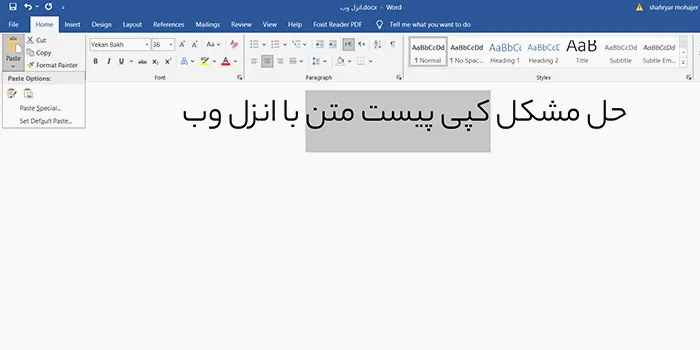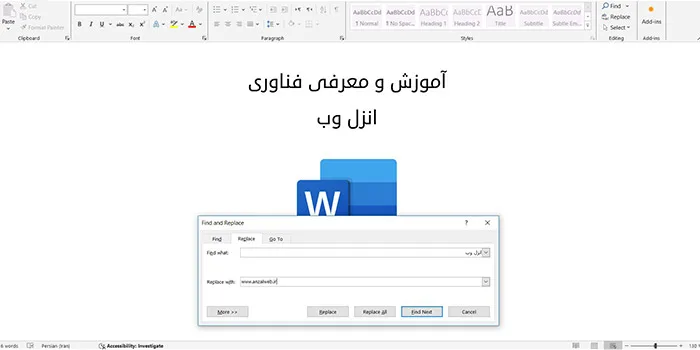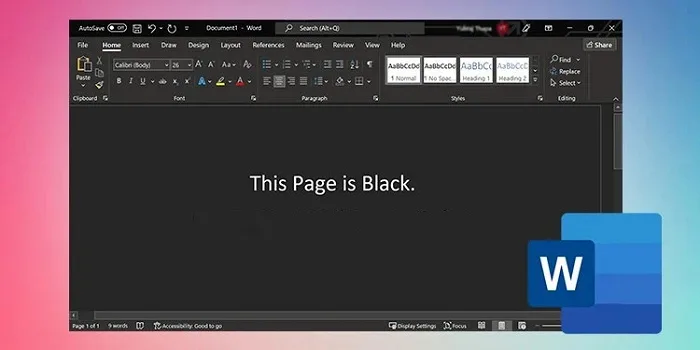مایکروسافت ورد یکی از محبوب ترین برنامه های پردازش متن است. اگرچه برنامه های جایگزین زیادی وجود دارد، اما Word به دلیل استفاده عموم مردم جهان، یک برنامه جهانی است. با این حال، عملکرد کند مایکروسافت ورد به دلایل مختلف در بسیاری از رایانه ها بسیار رایج است. 🐌 این ممکن است منجر به کاهش بهره وری برای حرفه ای ها و کاربران عادی رایانه شود. در ادامه به آموزش حل مشکل کند شدن فایل ورد میپردازیم.
دلیل کند شدن فایل ورد
Fix: Microsoft Word Runs Slowly & So Laggy
ممکن است چندین عامل مسئول کند اجرا شدن برنامه مایکروسافت آفیس باشند. یکی از دلایل اصلی این مشکل، مشکلات سیستمی مانند بسیاری از فایلهای ناخواسته ذخیره شده در رایانه شما، مشکلات حافظه پنهان است. جدای از آن، افزونههای غیر ضروری یا مشکلساز نصب شده در برنامه آفیس شما مانند Word نیز باعث مشکلات عملکرد میشوند. تنظیمات خاصی مانند شتاب گرافیک سخت افزاری فعال می تواند دلیل دیگری برای همین موضوع باشد.
اگر اسناد شما دارای ماکروهای زیاد یا تصاویر با وضوح بالاتر باشد، احتمالاً عملکرد آهسته ای را در Word تجربه خواهید کرد. یک برنامه Word قدیمی یا خراب نیز می تواند یکی دیگر از دلایل باشد. همچنین ممکن است نمایه کاربری شما خراب شده و باعث ایجاد مشکل شده باشد.
نرم افزار Word، کند باز و اجرا می شود و هنگام تایپ تاخیر دارد
اگر مایکروسافت ورد در رایانه شما خیلی کند باز می شود و کار می کند یا در حین تایپ تاخیر دارد، می توانید از روش های زیر برای حل مشکل کند شدن ورد استفاده کنید:
- پیشنهادات اولیه
- Word را در حالت امن اجرا کنید.
- فایل قالب پیش فرض را حذف کنید.
- شتاب گرافیک سخت افزاری را در Word خاموش کنید.
- فایل های موقت را از رایانه خود پاک کنید.
- اسناد خود را بهینه کنید
- مایکروسافت ورد را آپدیت کنید.
- مایکروسافت ورد را Repair کنید.
- یک User Profile (پروفایل کاربری) جدید ایجاد کنید.
- مایکروسافت آفیس را مجددا نصب کنید.
- شتاب سخت افزاری را در Registry Editor (ویرایشگر رجیستری) غیرفعال کنید.
- سیستم عامل خود را به روز کنید.
- قفل فایل را بررسی کنید.
- Add-ins (افزونه ها) را غیرفعال کنید.
پیشنهادات اولیه
قبل از امتحان کردن روشهای عیب یابی زیر ، پیشنهاد می کنیم از نکات و ترفندهای ساده ای برای بهبود عملکرد ورد استفاده کنید. می توانید دوباره راه اندازی مجدد ورد را امتحان کنید و ببینید که آیا این کمک می کند. اگر مشکل رفع نشد، رایانه شخصی خود را مجدد راه اندازی کنید زیرا برخی از مشکلات سیستم موقت ممکن است باعث شود که به آرامی ورد اجرا شود.
در صورتی که می خواهید یک پرونده قفل را باز کنید و کلمه برای باز کردن آن کند است ، می توانید آن را در حالت فقط خواندنی باز کنید تا سریعتر آن را باز کنید.
اگر سیستم شما قدیمی شده است ، ممکن است با برنامه های خود نیز مشکلاتی را تجربه کنید. بنابراین، اطمینان حاصل کنید که تمام آپدیت های ویندوز را نصب کرده اید تا مطمئن شوید رایانه شخصی شما به روز است.
۱- Word را در حالت امن اجرا کنید
شما می توانید Microsoft Word را در حالت ایمن اجرا کنید. همچنین ممکن است اینگونه باشد که برخی از افزودنی ها یا سفارشی سازی ها باعث شوند ورد آهسته یا با تاخیر اجرا شوند. در حالت ایمن ، برنامه Word بدون هیچ گونه افزودنی شروع می شود. از این رو، در این حالت، می توانید با راه اندازی برنامه Word در حالت ایمن ، مشکل کند شدن ورد را حل کنید. طبق مسیر زیر عمل کنید:
ابتدا کادر دستور Run را با استفاده از Win+R باز کنید.
حالا در کادر Open دستور زیر را تایپ کنید:
winword /safe
سپس دکمه Enter را فشار دهید و Word در حالت امن باز می شود.
اگر مایکروسافت ورد به راحتی در حالت ایمن اجرا می شود، به احتمال زیاد یک افزونه یا برنامه افزودنی شخص ثالث باعث این مشکل شده است. در این صورت، میتوانید افزونههای Word خود را غیرفعال یا حذف کنید. برای این کار می توانید از مراحل زیر استفاده کنید:

ابتدا Word را باز کرده و به منوی File رفته و Options را فشار دهید.
اکنون به برگه Add-ins بروید و روی دکمه Go موجود در کنار گزینه Manage COM Add-ins کلیک کنید.
در مرحله بعد، علامت تمام افزونه هایی را که می خواهید غیرفعال کنید را بردارید.
اگر می خواهید افزونه را برای همیشه حذف کنید، روی دکمه Remove کلیک کنید.
در نهایت دکمه OK را فشار دهید تا تغییرات ذخیره شود.
اکنون باید بتوانید Word را به طور بدون کندی اجرا کنید.
۲- فایل قالب پیش فرض را حذف کنید
مایکروسافت ورد از فایل قالب Normal.dot برای تولید یک سند سیاه استفاده می کند. این شامل تنظیماتی مانند اندازه فونت، نوع فونت و موارد دیگر است. این فایل الگو زمانی استفاده می شود که Word باز باشد. با این حال، اگر این فایل الگو خراب باشد، ممکن است بر عملکرد کلی Word تأثیر بگذارد.
حال، اگر با فرض اینکه سناریو بالا در حال اجرا است، می توانید فایل Normal.dot یا Normal.dotm را حذف کنید تا مشکل برطرف شود. Word در راه اندازی بعدی یک فایل قالب جدید را دوباره ایجاد می کند. با این حال، می توانید قبل از حذف فایل، یک نسخه پشتیبان تهیه کنید.
در اینجا نحوه حذف فایل قالب آورده شده است:
ابتدا Microsoft Word را ببندید و مطمئن شوید که در پس زمینه اجرا نمی شود. اکنون File Explorer را با استفاده از Win + E باز کرده و به آدرس زیر بروید:
C:\Users\<UserName>\AppData\Roaming\Microsoft\Templates
سپس به دنبال فایل Normal.dot یا Normal.dotm بگردید. اگر قابل مشاهده نیست، می توانید ویژگی نمایش موارد پنهان را در File Explorer فعال کنید.
پس از آن، فایل را انتخاب کرده و آن را حذف کنید. پس از اتمام، Microsoft Word را مجددا راه اندازی کنید. سپس بررسی کنید که آیا بهبودی در عملکرد ورد به وجود آمد یا خیر. اگر همچنان ورد شما کند بود، روش عیبیابی بعدی را امتحان کنید.
۳- Hardware Graphics Acceleration را در Word خاموش کنید

نسخه های جدیدتر برنامه های مایکروسافت آفیس دارای ویژگی شتاب گرافیکی سخت افزاری هستند که برای سرعت بخشیدن به عملکرد برنامه در نظر گرفته شده است. اما، اگر از رایانهای با کیفیت و قدرت پایین یا متوسط با منابع سختافزاری محدود استفاده میکنید، این ویژگی میتواند باعث تأخیر Word یا عدم پاسخگویی آن در هنگام تایپ شود.
حال، اگر سناریو قابل اجرا باشد، می توانید با غیرفعال کردن ویژگی شتاب گرافیکی سخت افزاری در Word، مشکل را برطرف کنید. در اینجا مراحل انجام این کار به شکل زیر است:
ابتدا Microsoft Word را باز کرده و روی File > Options کلیک کنید.
اکنون به تب Advanced بروید و به گزینه Disable hardware graphics acceleration انتخاب کنید.
بعد، تیک مربوط به گزینه Disable hardware graphics acceleration را بزنید.
در نهایت دکمه OK را فشار دهید تا تنظیمات جدید اعمال شود و ببینید آیا مشکل حل شده است یا خیر.
اگر نمیتوانید با استفاده از رابط کاربری آن را غیرفعال کنید، میتوانید شتاب سختافزاری گرافیکی را با استفاده از ویرایشگر رجیستری غیرفعال کنید که در ادامه توضیح داده ایم.
ببینید آیا این روش به شما کمک می کند یا خیر. اگر نه، روش بعدی را امتحان کنید.
۴- فایل های موقت را از رایانه خود پاک کنید
ممکن است فایلهای موقت قدیمی در سیستم شما باعث کند شدن برنامههای شما از جمله Word شود. از این رو، می توانید Disk Cleanup را اجرا کنید و تمام فایل های موقت را برای رفع مشکل پاک کنید. احتمالا این روش برای شما کار ساز خواهد بود. در صورت عدم حل مشکل کند شدن ورد، می توانید از راه حل بعدی برای حل این مشکل استفاده کنید.
۵- اسناد خود را بهینه کنید
این مشکل ممکن است به دلیل فایل های سند Word بهینه نشده باشد. اگر اسناد Word شما دارای چندین ماکرو باشد، ممکن است باعث تاخیر Word هنگام تایپ شود. بنابراین، در صورت امکان، می توانید سعی کنید ماکروها را از سند خود حذف کنید و ببینید که آیا کمک می کند یا خیر.
جدای از آن، اگر اسناد شما حاوی تصاویر باکیفیت هستند، سعی کنید آنها را بهینه کنید و ببینید که آیا به بهبود عملکرد Word کمک می کند یا خیر. می توانید تصویر را انتخاب کنید، به تب Format بروید و گزینه Compress Pictures را برای فشرده سازی تصاویر در یک سند انتخاب کنید. ببینید آیا این در بهبود عملکرد Word کار می کند یا خیر.
۶- مایکروسافت ورد را به روز کنید
هنگامی که از نسخه قدیمی Microsoft Word استفاده می کنید، مشکلات عملکرد مانند تاخیر، عملکرد کند می تواند ایجاد شود. بنابراین، اگر این فرضیه در حال انجام باشد، به روز رسانی های جدید را در Word نصب کنید و ببینید آیا مشکل برطرف شده است. برای به روز رسانی Word، برنامه را باز کرده و روی گزینه File > Account کلیک کنید. سپس، گزینه Update Options را فشار دهید و گزینه Update Now را انتخاب کنید. شروع به بررسی به روز رسانی های موجود و نصب آنها می کند.
۷- مایکروسافت ورد را Repair کنید
همچنین ممکن است برنامه Word شما خراب باشد و به همین دلیل با مشکلات عملکردی در آن مواجه هستید. از این رو، در صورت اعمال این سناریو، می توانید Microsoft Word را Repair کنید و بررسی کنید که آیا مشکل حل شده است یا خیر.
۸- User Profile (پروفایل کاربری) جدید ایجاد کنید
ممکن است خرابی User Profile (پروفایل کاربری) باشد که باعث مشکل کند شدن ورد باشد و رفع آن مشکل را حل میکند. بنابراین، در آن صورت، می توانید برای حل مشکل کند شدن ورد یک User Profile (پروفایل کاربری) جدید در ویندوز ایجاد کنید و بررسی کنید که آیا Word عملکرد خوبی دارد یا خیر.
۹- مایکروسافت آفیس را دوباره نصب کنید
اگر هیچ یک از راه حل های بالا برای شما کار نکرد، ممکن است برنامه Word به طور غیرقابل تعمیر خراب باشد. از این رو، باید بسته Microsoft Office را به عنوان آخرین راه حل حذف کنید و سپس مجدداً نصب کنید تا مشکل برطرف شود.
برای حذف نصب مایکروسافت آفیس، تنظیمات را با استفاده از Win+I باز کنید، به Apps > Installed Apps بروید و روی دکمه منوی سه نقطه موجود در کنار برنامه Microsoft 365 (Office) ضربه بزنید. سپس گزینه Uninstall را فشار دهید و دستورالعمل های اصلی را انجام دهید. پس از حذف، رایانه خود را مجدداً راه اندازی کنید و بسته را مجدداً از account.microsoft.com نصب کنید.
۱۰- شتاب سخت افزاری را در Registry Editor (ویرایشگر رجیستری) غیرفعال کنید
اگر مایکروسافت ورد همچنان کند عمل می کند، ممکن است ایده خوبی باشد که تغییرات را در رجیستری انجام دهید. توجه داشته باشید که تغییر رجیستری توصیه نمی شود و ممکن است در رایانه های تحت مدیریت
دسترسی نداشته باشید. اگر به ویرایشگر رجیستری دسترسی دارید، از اطلاعات خود نسخه پشتیبان تهیه کنید و مراحل زیر را دنبال کنید:
کلیدهای Win + R را فشار دهید تا Run prompt باز شود. دستور regedit را تایپ کرده و اینتر را بزنید. از طرف دیگر، از کادر جستجوی ویندوز استفاده کنید و “regedit” را تایپ کنید تا ویرایشگر رجیستری باز شود.
به ورودی HKEY_CURRENT_USER\Software\Microsoft\Office\16.0\common بروید.
توجه داشته باشید که ۱۶.۰ نسخه مایکروسافت آفیس ۲۰۱۶ است، نسخه شما ممکن است متفاوت باشد.
برای ایجاد یک key جدید در زیر پوشه مشترک، روی پنجره سمت راست کلیک راست کنید.

ویندوز یک کلید با نام “New Key #1” با گزینه ای برای ویرایش ایجاد می کند. برای نام کلید “Graphics” را تایپ کنید.
روی کلید جدید مقابل “Graphics” کلیک کنید و روی صفحه سمت راست کلیک کنید. گزینه “New > DWORD (32-bit) Value” را انتخاب کنید.

«Disable Hardware Acceleration» را به عنوان نام مقدار جدید DWORD وارد کنید.
روی DWORD جدید دوبار کلیک کنید و مقدار آن را از ۰ به ۱ تغییر دهید.

ویرایشگر رجیستری را ببندید و کامپیوتر خود را مجددا راه اندازی کنید. بررسی کنید که آیا Word اکنون روان تر کار میکند.
۱۱- سیستم عامل خود را به روز کنید
همچنین مطمئن شوید که سیستم عامل ویندوز شما بهروزرسانیهای امنیتی خودکار را دریافت میکند تا مطمئن شوید که بقیه سیستم به درستی کار میکند. مایکروسافت ویندوز ۱۱ و ۱۰ را بهطور خودکار بهروزرسانی میکند، اما مراحل زیر را برای بررسی وضعیت و بهروزرسانی دستی دنبال کنید تا مشکل کند شدن ورد حل شود:
کلیدهای “Win + I” را فشار دهید تا برنامه تنظیمات ویندوز باز شود.
بر روی بخش “Update & Security” کلیک کنید.
برای به روز رسانی ویندوز ۱۰ خود به آخرین نسخه، روی دکمه «Check for updates» کلیک کنید.

اگر مک دارید، میتوانید آخرین بهروزرسانیها را با دنبال کردن دستورالعملهای زیر نصب کنید:
با کلیک کردن بر روی نماد Apple در گوشه سمت چپ بالای مک خود، به منوی اپل بروید.
“System Preferences…” را انتخاب کرده و بر روی گزینه “Software Update” کلیک کنید.
بررسی کنید که هر بهروزرسانی موجود است و آخرین نسخه را نصب کنید.
۱۲- قفل فایل را بررسی کنید
گاهی اوقات افراد فایل های قفل را در چت و ایمیل خود به اشتراک می گذارند. وقتی میخواهید فایل های قفل را باز کنید، Word اخطار «File in Use» را به شما نشان میدهد و از شما میخواهد که اقدام را انتخاب کنید. این قفل بودن فایل میتواند مشکل کند شدن ورد را حل کند.

هنگامی که اسناد قفل را باز می کنید و می خوانید ممکن است متوجه کاهش زمان تایپ در Word شوید. توصیه می کنیم فایل های قفل را در حالت «Read Only» قرار دهید تا سریعتر باز شود. در غیر این صورت، می توانید از مالک درخواست کنید تا فایل را بدون قفل ویرایش به اشتراک بگذارد.
۱۳- Add-ins (افزونه ها) را غیرفعال کنید
اگر از افزونهها برای بهبود عملکردها جهت حل مشکل کند شدن ورد استفاده میکنید، مطمئن شوید که در صورت مشکل با Word آنها را غیرفعال کنید.
به منوی “File > Options” در Word بروید.
“Add-ins” را انتخاب کنید تا همه موارد نصبی در نصب Word خود را مشاهده کنید. میتوانید روی هر افزونه کلیک کنید تا عملکرد آن را بررسی کنید.
از منوی کشویی “Manage” نوع افزونه ها را انتخاب کرده و روی دکمه “Go…” کلیک کنید.
تیک افزونه ها را بردارید تا آنها را غیرفعال کنید.

بررسی کنید که آیا این به حل مشکلات شما کمک می کند. هر زمان که لازم بود میتوانید افزونهها را دوباره فعال کنید.
سوالات متداول
آیا باید تمام مراحل را انجام دهیم؟
خیر، بیشتر کاربران با همان انجام چند مرحله اولیه مشکل کند شدن فایل ورد برایشان حل میشود.
آیا اگر با انجام تمام مراحل بالا همچنان ورد کند بود، نیاز است ویندوز عوض کنیم؟
خیر. شما تنها کافیست برای آخرین مرحله آفیس را کامل پاک کنید و مجدد نصب کنید.
جمع بندی
افزونه ها، عدم به روز رسانی، قفل بودن فایل ورد، شتاب گرافیکی، فایل های اولیه و … همه می توانند فایل ورد شما را کند اجرا کرده یا هنگام تایپ، کند تایپ کند. برای حل مشکل کند شدن ورد ابتدا باید با ساده ترین مراحل شروع کنیم، به احتمال زیاد همان اول این مشکل حل میشود، اما اگر همچنان مشکل ادامه دار بود باید وارد قسمت Registry Editor (ویرایشگر رجیستری) ویندوز رایانه شخصی بشویم تا بتوانیم این مشکل را حل کنیم.
نظرات و پیشنهادات شما؟
در این مطلب از انزل وب به بررسی کامل حل مشکل کند شدن ورد پرداختیم. به نظر شما چه راه های دیگری برای حل این مشکل وجود دارد؟ در بخش دیدگاه نظرات و سوالات خود را با ما در میان بگذارید.