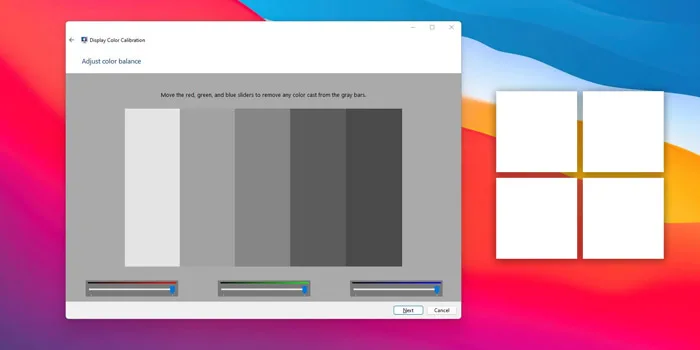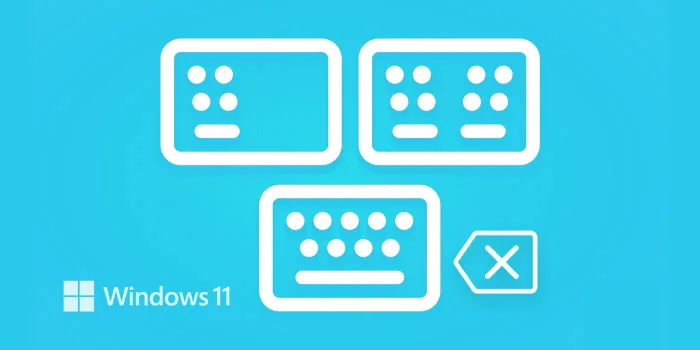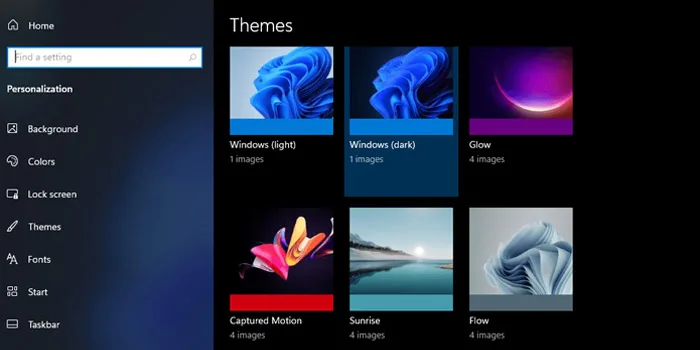در ویندوز ۱۱ ، هنگام اتصال یک مانیتور، سیستم می تواند به طور خودکار پیکربندی بهینه را شناسایی و تعیین کند. 🎨 با این حال، از آنجایی که هر مانیتور متفاوت است، این شما هستید که باید از ابزارهای کالیبراسیون استفاده کنید تا اطمینان حاصل کنید که عکسها، فیلمها و بازیها روی صفحه نمایش با دقیقترین رنگ نمایش داده میشوند. میتوانید از ابزاری که بهعنوان بخشی از سیستم عامل ارائه میشود استفاده کنید که دارای ویژگیهایی است که به شما در کنترل روشنایی، کنتراست و سطوح رنگ هر صفحهنمایش کمک میکند. در مطلب راهنما کامل تنظیم رنگ ویندوز ۱۱ امروز انزل وب ما مراحلی که باید دنبال کنید را توضیح خواهیم داد.
تنظیمات رنگ در ویندوز ۱۱
How to do Display Color Calibration for best image representation on Windows 11
کلمه کالیبراسیون در درجه اول در مترولوژی (علم اندازه گیری) برای تنظیم ابزار با اندازه گیری های مناسب استفاده می شود. از دیدگاه سیستمی، کالیبراسیون فرآیند تنظیم مانیتور و تنظیم سطوح بصری صحیح مانند رنگ و روشنایی است. در بیشتر موارد، نیازی به کالیبره کردن صفحه نمایش مانیتور ندارید، زیرا ویندوز پروفایل های رنگی مناسب را بر اساس آداپتور نمایشگر شما انتخاب می کند. با این حال، اگر می خواهید مانیتور خود را به صورت دستی در ویندوز ۱۱ کالیبره کنید، در ادامه مراحل مورد نیاز را آورده ایم که می توانید دنبال کنید.
توجه داشته باشید که اگر از مانیتور دوم برای لپ تاپ خود استفاده می کنید یا دارای سیستم رومیزی هستید از دکمه های خود مانیتور میتوانید برای تنظیم رنگ استفاده کنید. اما اگر لپ تاپ دارید، این دکمه ها را شاهد نخواهید بود. به طور معمول از کلیدهای دیگر مانند F1 و F2 می توان برای تنظیم روشنایی مانیتور لپ تاپ استفاده کنید.
تنظیم رنگ صفحه در ویندوز ۱۱ از طریق کالیبراسیون
برای کالیبره کردن مانیتور کامپیوتر خود در ویندوز ۱۱، از مراحل زیر استفاده کنید.:
Start را باز کنید.
عبارت Display Color Calibration را جستجو کنید و روی مرتبط ترین گزینه (معمولا گزینه اول) کلیک کنید.

روی دکمه Next کلیک کنید.

نکته: توصیه می شود به منوی مانیتور بروید و دستگاه را روی تنظیمات رنگ پیش فرض قرار دهید. اگر یک پیکربندی سفارشی دارید، به یاد داشته باشید که در صورت نیاز به اعمال مجدد، به این تنظیمات توجه کنید. اگر نمی دانید چگونه به منوی مانیتور دسترسی پیدا کنید، وب سایت پشتیبانی سازنده خود را بررسی کنید.
دوباره روی دکمه Next کلیک کنید.

برای ادامه یک بار دیگر روی دکمه Next کلیک کنید.
تنظیمات گاما را با نوار لغزنده تغییر دهید تا نقاط کوچک به سختی قابل مشاهده باشند.
برای ادامه یک بار دیگر روی دکمه Next کلیک کنید.

تنظیمات گاما را با نوار لغزنده تغییر دهید تا نقاط کوچک به سختی قابل مشاهده باشند.

روی دکمه Next کلیک کنید.
دوباره روی دکمه Next کلیک کنید.
برای ادامه یک بار دیگر روی دکمه Next کلیک کنید.

سطح روشنایی را همانطور که در توضیحات ذکر شده با استفاده از کنترل های سخت افزاری مانیتور تنظیم کنید.
روی دکمه Next کلیک کنید.

دوباره روی دکمه Next کلیک کنید.

برای ادامه یک بار دیگر روی دکمه Next کلیک کنید.

ادامه مراحل
سطح کنتراست را همانطور که در توضیحات ذکر شده است با استفاده از کنترل های سخت افزاری مانیتور تنظیم کنید.
روی دکمه Next کلیک کنید.

دوباره روی دکمه Next کلیک کنید.
تعادل رنگ را با استفاده از لغزنده های رنگ قرمز، سبز و آبی تنظیم کنید تا زمانی که هر رنگی را از نوارهای خاکستری حذف کنید.
روی دکمه Next کلیک کنید.

(اختیاری) گزینه Start ClearType Tuner را علامت بزنید تا ابزار کالیبراسیون برای تنظیم رندر متن روی صفحه راه اندازی شود.
روی دکمه Finish کلیک کنید.

پس از تکمیل مراحل، می توانید از دستگاه با کالیبراسیون رنگ جدید استفاده کنید.
از آنجایی که شما در حال تغییر تنظیمات روی مانیتور هستید، پیکربندی جدید حتی اگر روی دکمه Cancel کلیک کنید اعمال خواهد شد. اگر می خواهید تنظیمات را برگردانید، منوی مانیتور را باز کنید و از گزینه ریست استفاده کنید.
اگرچه ابزار کالیبراسیون رنگ نمایشگر باید برای کاربران عادی بیش از اندازه کافی باشد، اما اگر کار شما به دقت رنگ بستگی دارد و نمایشگر حرفه ای دارید، ممکن است بخواهید به جای ابزارهای موجود در ویندوز ۱۱ از ابزارهای کالیبراسیون جانبی استفاده کنید.
تنظیم نور صفحه در ویندوز ۱۱ از طریق اشباع رنگ
برای تغییر میزان اشباع نمایشگر در ویندوز ۱۱ خود وارد Settings شوید. این کار را می توان با کلیک کردن روی دکمه Start در گوشه سمت چپ پایین صفحه و بعد کلیک کردن روی آیکن چرخ دنده که ظاهر می شود انجام داد. بعد از باز شدن پنجره Settings روی دکمه Ease of Access کلیک کنید و سپس Color & High Contrast را از سمت چپ پنجره انتخاب کنید.
مرحله بعدی این است که به گزینه Color Saturation بروید و روی منوی کشویی کلیک کنید. با این کار کاربر فهرستی از گزینه های اشباع مختلف را مشاهده خواهد کرد که از Default تا Very High متغیر است. بعد از انتخاب سطح اشباع مورد نظر، روی دکمه Save در پایین پنجره کلیک کنید. با این کار تنظیمات اشباع جدید روی مانیتور اعمال می شود.
در نهایت مهم است که به خاطر داشته باشید که روی دکمه Apply در پایین پنجره کلیک کنید تا اطمینان حاصل کنید که تغییرات اعمال می شوند. با این کار می توانید اطمینان حاصل کنید که تنظیم اشباع جدید روی صفحه نمایش اعمال می شود.
با استفاده از تنظیمات کارت گرافیک، میزان اشباع را تنظیم کنید
برای کاربرانی که کارتهای گرافیک اختصاصی دارند، میتوان میزان اشباع نمایشگر را با استفاده از تنظیمات کارت گرافیک تنظیم کرد. این روش اغلب بهترین گزینه برای کاربرانی است که نیاز به تنظیم اشباع صفحه نمایش خود به طور منظم دارند یا نیاز به تنظیمات دقیق تری دارند. برای دسترسی به تنظیمات کارت گرافیک، کاربر باید از پنجره Settings ویندوز ۱۱ روی Display کلیک کند و بعد روی لینک Advanced Settings کلیک کنید.
با این کار پنجره تنظیمات کارت گرافیک باز می شود، جایی که کاربر می تواند با استفاده از نوار لغزنده Saturation میزان اشباع نمایشگر را تنظیم کند. این نوار لغزنده را می توان برای افزایش یا کاهش میزان اشباع نمایشگر تنظیم کرد. هنگامی که سطح اشباع مورد نظر به دست آمد، کاربر می تواند دکمه OK را برای ذخیره تغییرات کلیک کند.
در نهایت مهم است که به خاطر داشته باشید که روی دکمه Apply در پایین پنجره کلیک کنید تا اطمینان حاصل کنید که تغییرات اعمال می شوند. با این کار می توانید اطمینان حاصل کنید که تنظیم اشباع جدید روی صفحه نمایش اعمال می شود.
حل مشکل کم و زیاد نشدن نور در ویندوز ۱۱ با استفاده از برنامه های جانبی
کاربرانی که نیاز به تنظیمات دقیق تری در میزان اشباع نمایشگر خود دارند، می توانند از نرم افزارهای جانبی برای انجام تنظیمات استفاده کرد. بستههای نرمافزاری مختلفی مانند Display Tuner و Color Manager وجود دارد که به کاربر اجازه میدهد تا تنظیمات دقیقی برای اشباع صفحه نمایش خود انجام دهد.

پس از دانلود و نصب بسته نرم افزاری مورد نظر، کاربر می تواند برنامه را باز کرده و از اسلایدرها برای تنظیم میزان اشباع نمایشگر استفاده کند. این به کاربر این امکان را می دهد که تنظیمات دقیق تری را برای اشباع نمایشگر انجام دهد و از دستیابی به تنظیمات دلخواه اطمینان حاصل کند.
سوالات متداول
Saturation چیست؟
Saturation یک تنظیم تصویر است که شدت رنگ ها را در یک تصویر توصیف می کند. می توان آن را به عنوان "سرزندگی" رنگ ها در یک تصویر در نظر گرفت. افزایش اشباع می تواند رنگ ها را زنده تر و شدیدتر کند.
چگونه می توانم به ویژگی Saturation adjustment در ویندوز 11 دسترسی داشته باشم؟
در ویندوز 11، با باز کردن برنامه Photos، میتوانید به ویژگی تنظیم Saturation دسترسی داشته باشید. هنگامی که برنامه Photos را باز کردید، تصویری را که می خواهید تنظیم کنید انتخاب کنید و روی برگه Edit & Create کلیک کنید. از اینجا، گزینه Saturation را انتخاب کنید تا پنجره Saturation adjustment باز شود.
چگونه می توانم سطح اشباع را در ویندوز 11 تنظیم کنم؟
پس از باز شدن پنجره Saturation adjustment، می توانید سطح Saturation را با استفاده از نوار لغزنده در پایین پنجره تنظیم کنید. همچنین اگر میخواهید ویندوز 11 به طور خودکار سطح اشباع را تنظیم کند، میتوانید روی گزینه Auto کلیک کنید. همچنین میتوانید روی گزینه Original کلیک کنید تا سطح Saturation به تنظیمات اصلی بازگردد.
آیا می توانم سطح اشباع را برای چندین تصویر به طور همزمان تنظیم کنم؟
بله، شما می توانید سطح Saturation را برای چندین تصویر به طور همزمان در ویندوز 11 تنظیم کنید. برای انجام این کار، تمام تصاویری را که می خواهید تنظیم کنید، روی تب Edit & Create کلیک کنید و گزینه Saturation را انتخاب کنید. با این کار پنجره Saturation adjustment باز می شود، جایی که می توانید سطح Saturation را برای همه تصاویر انتخابی به طور همزمان تنظیم کنید.
آیا راه ساده ای برای تنظیم سطح اشباع برای چندین تصویر وجود دارد؟
بله، ویندوز 11 ویژگی Batch Edit را ارائه میکند که تنظیم سطح اشباع را برای چندین تصویر به طور همزمان ساده میکند. برای دسترسی به این ویژگی، تمام تصاویری که می خواهید تنظیم کنید را انتخاب کنید، روی تب Edit & Create کلیک کنید و گزینه Batch Edit را انتخاب کنید. با این کار پنجره Batch Edit باز می شود، جایی که می توانید گزینه Saturation را برای تنظیم سطح اشباع برای همه تصاویر انتخابی به طور همزمان انتخاب کنید.
آیا می توانم تنظیمات Saturation که تنظیم کرده ام را ذخیره کنم؟
بله، میتوانید تنظیمات Saturation که در ویندوز 11 تنظیم کردهاید را ذخیره کنید. برای انجام این کار، روی گزینه Save در بالای پنجره Saturation adjustment کلیک کنید. با این کار یک کادر محاوره ای باز می شود که در آن می توانید یک نام برای تنظیمات ذخیره شده وارد کنید و روی دکمه Save کلیک کنید. سپس تنظیمات ذخیره شده برای استفاده در پانل Adjustments در برنامه Photos در دسترس خواهند بود.
جمع بندی
تغییر میزان اشباع در ویندوز ۱۱ یک راه عالی برای سفارشی کردن سیستم تان و دادن ظاهری منحصر به فرد به آن است. چه بخواهید صفحه نمایش روشن تری داشته باشید و چه صفحه نمایش تاریک تر، این فرآیند ساده است و فقط چند مرحله را شامل می شود. با پیروی از دستورالعمل های این مقاله، باید بتوانید میزان اشباع دستگاه ویندوز ۱۱ خود را مطابق با نیاز خود تنظیم کنید. با چند ترفند می توانید ظاهری عالی برای کامپیوتر خود ایجاد کنید. بنابراین، در استفاده از این ویژگی تردید نکنید تا دستگاه خود را همان طور که دوست دارید نشان دهید.
نظرات و پیشنهادات شما؟
امیدواریم با استفاده از مطلب راهنما کامل تنظیم رنگ ویندوز ۱۱ توانسته باشید تنظیمات مورد نظر خود را اعمال کنید. چنانچه روش دیگری برای تنظیم رنگ ویندوز ۱۱ می شناسید، نظر یا پیشنهادی دارید در بخش نظرات این مطلب با ما در میان بگذارید.